.NET framework 3.5 Instalação Erro 0x800f0950 [7 CORREÇÕES]

Ver o temido erro de instalação do .Net framework 3.5 0x800f0950 no Windows 10, bem como o Windows 11 mais recente, é uma grande dor de cabeça.
O erro é encontrado por vários usuários ao tentar instalar o .NET 3.5 Framework por meio do instalador tradicional ou ao iniciar um jogo ou software que exija esse requisito .
A mensagem de erro se apresenta com uma mensagem curta ‘A seguinte funcionalidade não pôde ser instalada ‘, acompanhada de uma correção que não funciona para os usuários.
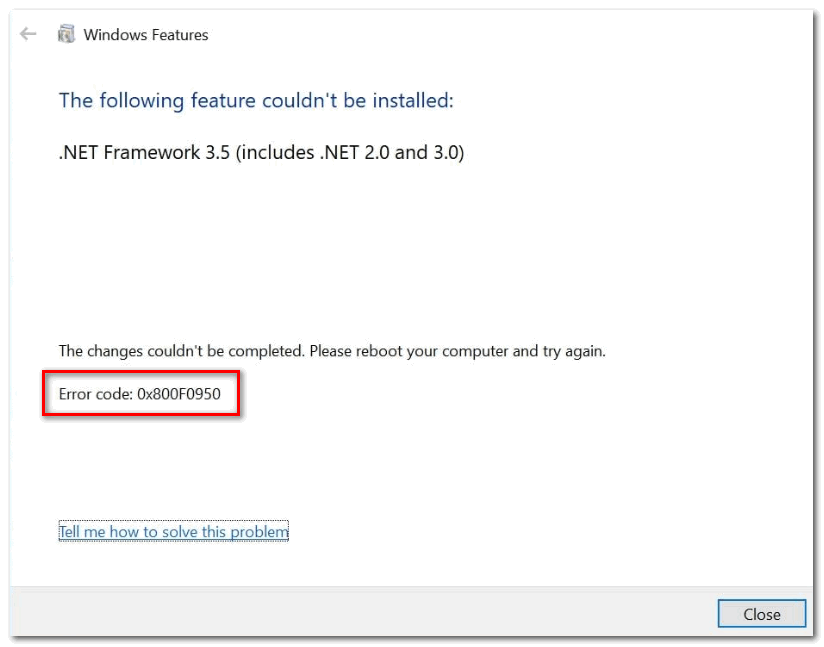
Isso é realmente frustrante, mas aqui neste artigo, conseguimos fornecer uma lista de diferentes soluções que funcionaram para muitos usuários afetados.
Mas antes de ir diretamente para as correções, sugere-se verificar as causas comuns responsáveis pelo código de erro 0x800f0950 no Windows 11 e no Windows 10.
O que causa o erro de instalação do .Net framework 3.5 0x800f0950?
- Devido à falta do .NET Framework 3.5 ou 4.8
- A versão desatualizada do Windows no Windows 10 e 11
- O .NET Framework já está baixado e esperando para ser instalado via WU
- O componente do Windows é corrompido
- Os componentes do Windows Installer são corrompidos
- As sobras do .NET Framework instaladas anteriormente causam conflito
Como você já conhece as causas comuns responsáveis pelo erro, siga as soluções listadas abaixo uma a uma:
Como corrigir o erro 0x800f0950 .Net framework 3.5 Instalação?
Aqui está uma lista de soluções que outros usuários afetados adotaram para resolver esse código de erro de forma eficaz:
Solução 1 – Usando a Ferramenta de Reparo do .NET Framework
Você provavelmente está lidando com arquivos restantes que interferem na instalação de novas instâncias do .NET Framework se suas tentativas anteriores de instalar uma versão do .NET Framework foram interrompidas por um desligamento inesperado ou algo semelhante.
Se você se encontrar nesse cenário, o melhor curso de ação é executar a ferramenta de reparo do Microsoft.NET Framework e aplicar a solução recomendada para excluir quaisquer arquivos ou clusters de dados restantes que possam estar causando o erro de instalação 0x800f0950 do .Net framework 3.5 . .
Essa ferramenta agora é compatível com o Windows 10 e o Windows 11. As instruções são quase as mesmas.
Etapas para baixar e executar a ferramenta de reparo do .NET Framework:
- Em qualquer navegador, acesse a página de download da ferramenta de reparo do Microsoft.NET Framework .
- Quando a página for aberta, vá para a Ferramenta de Reparo do Microsoft.NET Framework e clique na opção Download .
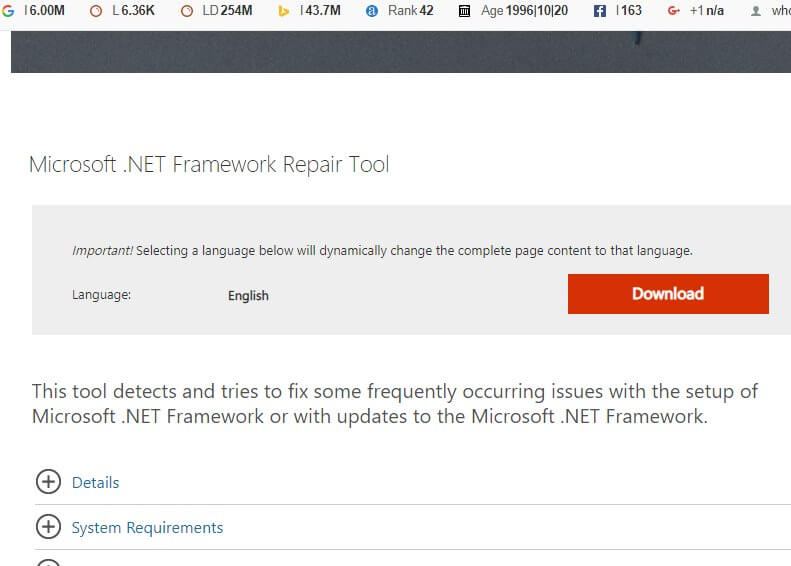
- E quando o download estiver concluído, clique duas vezes em NetFxRepairTool e no prompt User Account Control clique em YES .
- Quando a verificação inicial estiver concluída, siga as instruções na tela para instalar a ferramenta de reparo e prossiga com as opções de reparo recomendadas.
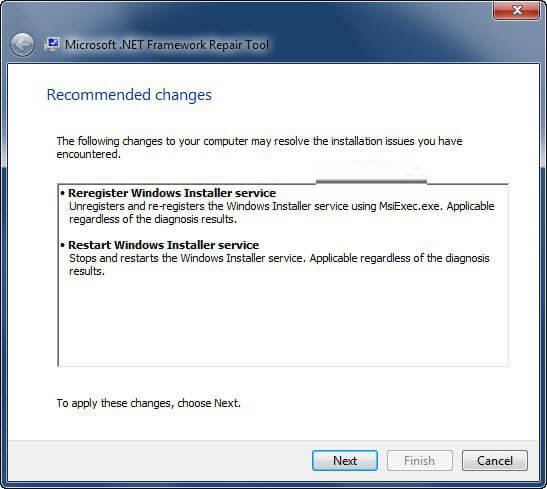
- Depois de implementar os procedimentos de reparo recomendados, reinicie o computador novamente e repita o . NET Framework após a conclusão da próxima reinicialização.
Solução 2 – Instale o.NET Framework 4.8 do site DotNET (somente Windows 11)
É importante notar que o . O código de erro de instalação 0x800F0950 do NET Framework 3.5 foi relatado no Windows 11 quando um usuário tenta iniciar jogos que exigem o .NET Framework versão 3.5. O truque no caso do Windows 11 é que você não precisa da versão real para jogar.
Se você se encontrar nessa situação, resolva o problema acessando a página inicial do DotNET e baixando a versão 4.8.NET Framework Runtime do servidor oficial.
Siga as instruções passo a passo abaixo:
- Abra qualquer navegador e vá para a página de download do DotNET Framework 4.8.
- Clique no botão Download.NET Framework 4.8 Runtime quando estiver dentro.
- Clique duas vezes no programa que você acabou de baixar quando terminar de baixar e aceite a janela UAC (User Account Control).
- Siga as instruções restantes na janela de instalação para concluir a instalação do .NET Framework 4.8.
- Reinicie o computador após a conclusão do processo para ver se o problema foi resolvido.
Se o problema 0x800F0950 persistir, role para baixo até a próxima solução possível abaixo.
Solução 3 – Instale o .NET Framework 3.5 utilizando os recursos do Windows (somente Windows 10)
Suponha que você esteja recebendo este erro ao tentar instalar o .NET Framework versão 3.5 usando um instalador baseado em navegador. Nesse caso, você pode contorná-lo totalmente instalando-o no menu Recursos do Windows.
Observação: como o Windows 11 já possui uma versão mais recente dessa estrutura instalada e ativada por padrão, você não precisa fazer nada para garantir que ela esteja disponível para os aplicativos que a utilizam.
Lembre-se de que o Windows 10 já possui um arquivo .NET Framework versão 3.5; tudo que você tem a fazer é pedir para instalá-lo. Vários usuários afetados que receberam anteriormente um código de erro 0x800F0950 ao tentar instalar o .NET Framework versão 3.5 por meio da tela de recursos do Windows confirmaram que a instalação ocorreu sem problemas.
Siga as etapas abaixo para instalar o.NET Framework 3.5 usando a tela Recursos do Windows:
- Pressione a tecla Windows + R para abrir a caixa Executar aqui, digite ‘appwiz.cpl’ e clique em Enter para abrir o menu Programas e Recursos na caixa de texto.

- Quando estiver no menu Programas e Recursos, selecione Ativar ou desativar recursos do Windows no menu à direita.
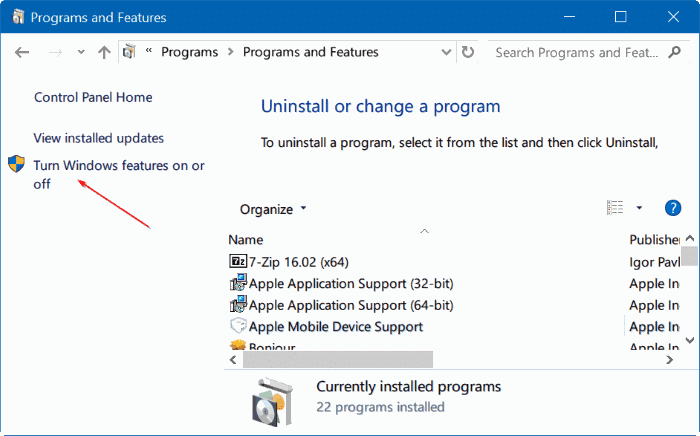
- Comece marcando a caixa vinculada ao .NET Framework 3.5 (este pacote inclui.NET 2.0 e 3.0) e clique em Ok para salvar as alterações.
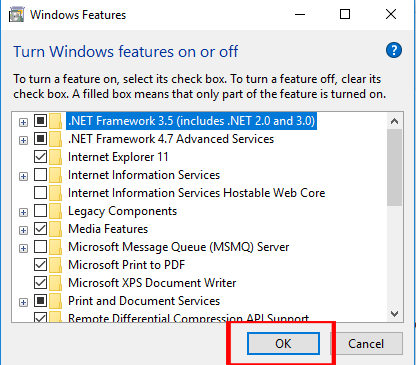
- Clique em Sim para iniciar o procedimento na caixa de confirmação e aguarde a instalação do pacote com sucesso.
- Quando o procedimento estiver concluído, reinicie o computador e veja se o problema foi resolvido após a próxima inicialização.
- Se esta técnica não funcionou para você ou ocorreu um erro diferente. Você pretende instalar o pacote .NET Framework 3.5 a partir de um executável baixado anteriormente.
Solução 4 – Instale a atualização pendente do Windows
O Windows Update já tem uma atualização planejada definida para realizar a mesma coisa que pode causar o erro 0x800F0950 ao instalar a atualização do .NET Framework 3.5.
Alguns usuários que estavam enfrentando o mesmo problema alegaram que, após atualizar sua versão do Windows 10/11 para a versão mais recente disponível, resolveram o problema. A maioria das pessoas afirmou que depois de fazer isso e reiniciar o computador, o .NET Framework 3.5 já estava instalado. Assim, eles não precisaram utilizar o instalador específico.
Observação: em ambas as versões do Windows, os métodos para instalar as atualizações pendentes são os mesmos.
Instale todas as atualizações pendentes para o seu PC com Windows 10 se este cenário se aplicar e verifique se isso resolve o problema automaticamente:
- Ao pressionar a tecla Windows + R, uma caixa de diálogo Executar será exibida. Em seguida, na caixa de execução, digite ms-settings:windowsupdate e clique em Enter para abrir a guia Windows Update .
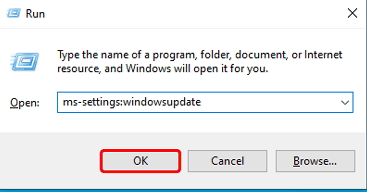
- Vá para a seção à direita da tela do Windows Update e selecione Verificar atualizações .

- Em seguida, até que seu computador seja atualizado, siga as instruções na tela para instalar cada atualização pendente .
Observação : se for solicitado que você reinicie antes de ter a chance de instalar todas as atualizações pendentes, faça-o. Retorne à mesma tela do Windows Update quando a próxima inicialização for concluída para instalar as atualizações restantes.
- Ao terminar de instalar todas as atualizações do Windows em espera, você deve observar que o componente Windows Update já instalou o .NET Framework 3.5.
Solução 5 – Tente instalar o NET Framework
Se as soluções acima não funcionarem, force uma mídia de instalação compatível a instalar o NET Framework a partir de um prompt de comando elevado ou janela do Powershell. Esta solução funcionou para muitos usuários para corrigir o erro com sucesso.
Siga as etapas abaixo para instalar a versão do .NET Framework 3.5 a partir de uma mídia de instalação compatível:
Observação : as técnicas abaixo funcionarão no Windows 10 e no Windows 11. Apenas certifique-se de estar usando a mídia de instalação correta.
- Coloque a mídia de instalação compatível em sua unidade de DVD, unidade flash ou monte-a se estiver usando um ISO.
- Pressione a tecla Windows + R para iniciar a caixa de diálogo Executar e digite ‘ cmd ‘ na caixa de execução e pressione Ctrl + Shift + Enter. Para fornecer privilégios de administrador, clique em ‘Sim’ quando o UAC (Prompt de conta de usuário) aparecer.
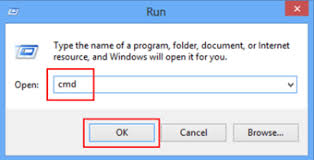
- Digite o seguinte comando no prompt CMD elevado, substituindo ‘XXX’ pela letra que contém a mídia de instalação.
Dism /online /enable-feature /featurename:NetFX3 /All /Source:XXX:\sources\sxs /LimitAccess- Para começar, pressione Enter e aguarde a conclusão da operação. Após a conclusão da instalação, reinicie o computador e veja se o NET framework foi instalado com sucesso após a próxima inicialização.
Solução 6 – Tente criar um script de instalação CMD personalizado (somente Windows 10)
Se a técnica acima não funcionou para você ou prefere não usar os Recursos do Windows, você poderá contornar o erro 0x800F0950 escrevendo seu script de instalação CMD personalizado e executando-o com direitos elevados. No entanto, lembre-se de que você precisará criar a mídia de instalação apropriada para o seu PC com Windows 10 para fazer isso.
Nota: Este método não é compatível com o Windows 11.
- Pressione a tecla Windows + R, para abrir uma caixa de diálogo Executar e digite “ notepad.exe” e pressione Ctrl + Shift + Enter para abrir uma janela elevada do Bloco de Notas,
Observação: se o UAC (Controle de conta de usuário) solicitar que você permita credenciais de administrador, selecione Sim .
- Copie e cole o código a seguir na janela elevada do Bloco de Notas.
@echo off
Title .NET Framework 3.5 Offline Installer
for %%I in (D E F G H I J K L M N O P Q R S T U V W X Y Z) do if exist "%%I:\\sources\install.wim" set setupdrv=%%I
if defined setupdrv (
echo Found drive %setupdrv%
echo Installing .NET Framework 3.5...
Dism /online /enable-feature /featurename:NetFX3 /All /Source:PLACEHOLDER:\sources\sxs /LimitAccess
echo.
echo .NET Framework 3.5 should be installed
echo.
) else (
echo No installation media found!
echo Insert DVD or USB flash drive and run this file once again.
echo.
)
pause- Depois de inserir o código com êxito e fazer as alterações necessárias, vá para a faixa de opções na parte superior e clique em Arquivo > Armazenar como e escolha um local adequado para salvar o script que acabou de produzir.
- Você pode nomeá-lo como quiser, mas certifique-se de que ele termine com a extensão ‘.cmd’ . Para concluir a correção, clique no botão Salvar depois de adicionar a extensão correta.
- Em seguida, vá para o local onde você salvou anteriormente o script .cmd , clique com o botão direito nele e selecione Executar como administrador no menu de contexto que aparece. Em seguida, na tela de confirmação, selecione ‘ Sim’ e aguarde a conclusão do processo.
- Esse script personalizado instalará o .NET 3.5 Framework e usará a mídia de instalação do Windows para acessar quaisquer arquivos de suporte necessários ao final do procedimento. Reinicie o computador após a conclusão desse processo para determinar se o problema foi resolvido. Mas se não, vá para a próxima correção em potencial.
Solução 7 – Reinstale o Windows 10
Se nenhuma das sugestões acima ajudou, você provavelmente está lidando com um tipo de corrupção que não desaparece usando métodos tradicionais. Nesse cenário, você deve tentar redefinir todos os arquivos relacionados ao Windows para resolver o código de erro 0x800F0950.
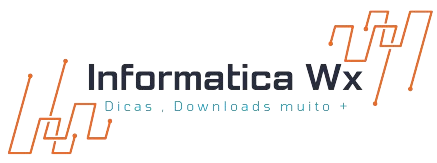





Nenhum comentário