Como converter ficheiros MOV para MP4? (Windows e MacOS)
Já tentou converter ficheiros MOV para MP4 sem sucesso? Não se preocupe, hoje é o seu dia de sorte. A continuañçao aprenderá a fazer este procedimento de forma simples e num curto espaço de tempo, por isso fique atento e preste atenção!
Não é segredo que o formato MP4 é o formato mais utilizado quando se trata de ficheiros audiovisuais. Hoje em dia, os elementos MOV são conhecidos por terem um número infinito de bugs, fazendo-o perder a paciência. Por conseguinte, a conversão é uma obrigação.
O que é o ficheiro MOV?
Os ficheiros MOV são essencialmente de autoria da Apple, e são um formato audiovisual que é amplamente utilizado em todo o mundo. Em geral, foram criados para serem reproduzidos pelo QuickTime Player.
Apesar da sua popularidade, não foi capaz de ultrapassar o formato MP4. De facto, houve mesmo relatos de perda de qualidade durante a reprodução. Entre outros problemas, por vezes atiram erros quando são abertos.
Devido a isto, é essencial que compreenda como converter MOV para MP4 num curto espaço de tempo. Tudo o que precisa é de uma boa ligação à Internet para se manter em linha e um bom computador ou portátil. Também o pode fazer tanto no Windows como no MacOS.
Como converter MOV para MP4 no Windows
Neste sistema operativo podemos usar varios programas para fazer a conversão. Escolha aquele que mais lhe convém e diganos nos comentarios qual escolheu.
Converter MOV em MP4 com HandBrak
O HandBrake é um excelente programa que funciona tanto para Windows como para macOS. Para começar, descarregue a sua aplicação a partir do seu site oficial. No entanto, é de notar que, dependendo da versão do seu sistema operativo, poderá encontrar problemas.
- Quando abrir o HandBrake, terá a opção de arrastar ou procurar o vídeo que deseja (Se não vir este ecrã, toque em ALT + O):
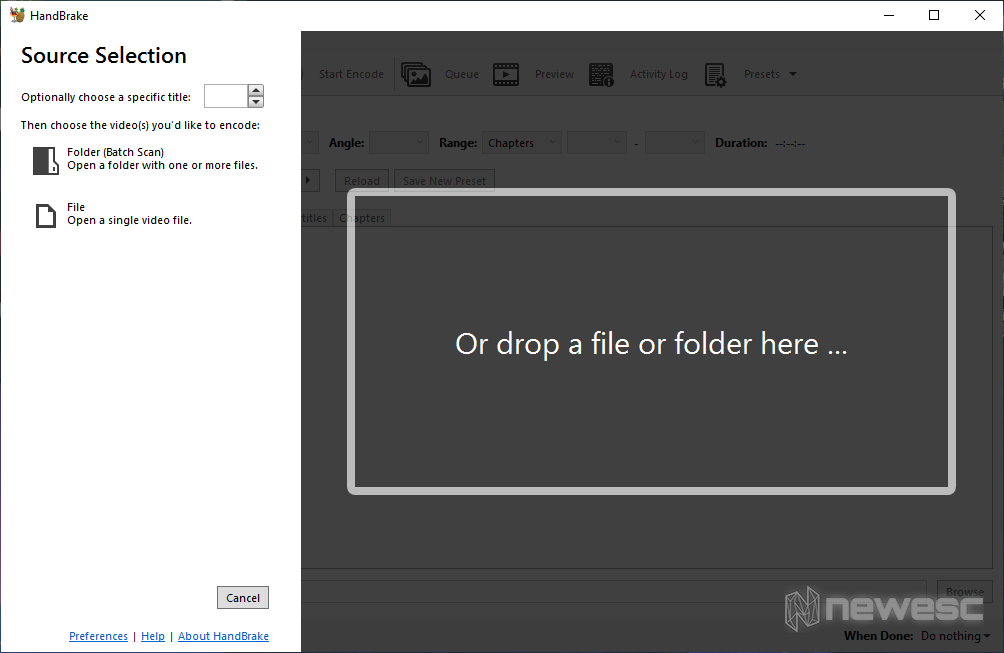
- A seguir, aparecerá um menu predefinido onde indicará à aplicação o formato a transformar, neste caso, o MP4.
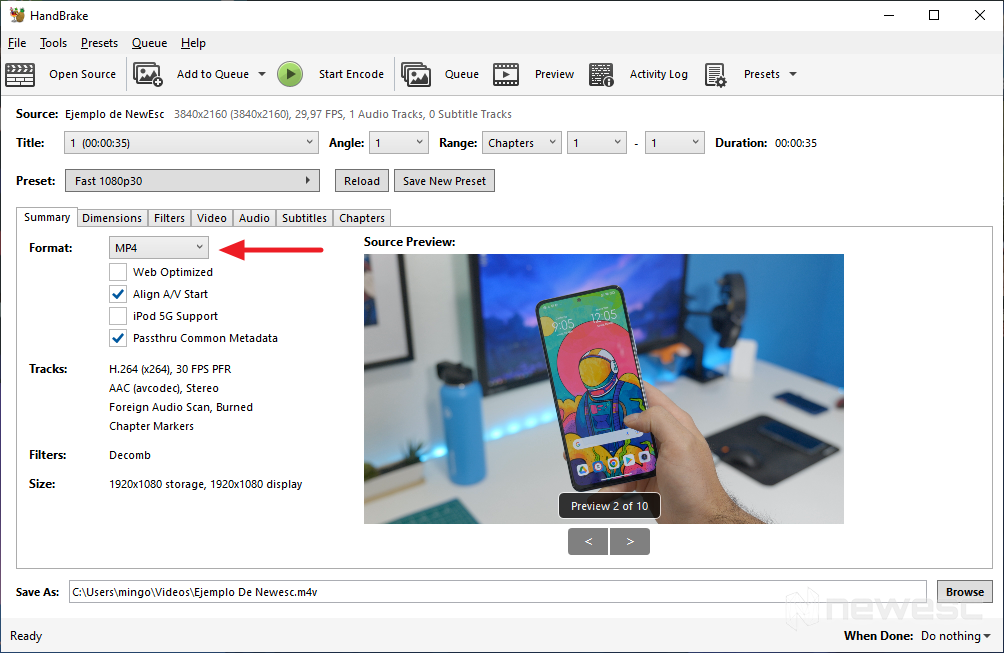
- Na parte inferior, localizar a opção “Save As” para predefinir a pasta onde serão guardados.

- Finalmente, basta clicar no botão “Start Encode” e o HandBrake fará o seu trabalho numa questão de segundos.
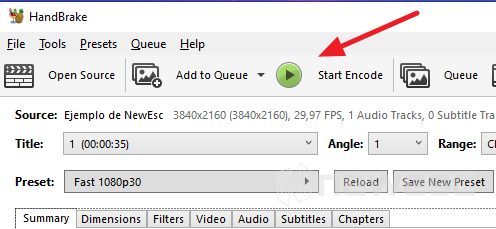
- Como bónus, esta plataforma tem a opção de converter múltiplos ficheiros MOV para MP4 em lotes. Particularmente, é mostrado como “Adicionar à Fila de Espera”. De facto, torna a tarefa que estará a fazer muito mais fácil.
Converter MOV em MP4 com VLC
Em algum momento terá familiarizado com VLC, um popular leitor de media com outras capacidades intrínsecas. Graças às suas qualidades, terá também o poder de alcançar o seu objectivo final: converter ficheiros MOV para MP4. Em retrospectiva, o primeiro passo é descarregá-lo e instalá-lo.
Quando abrir a VLC, vá para:
Meios de comunicação - Acrescentar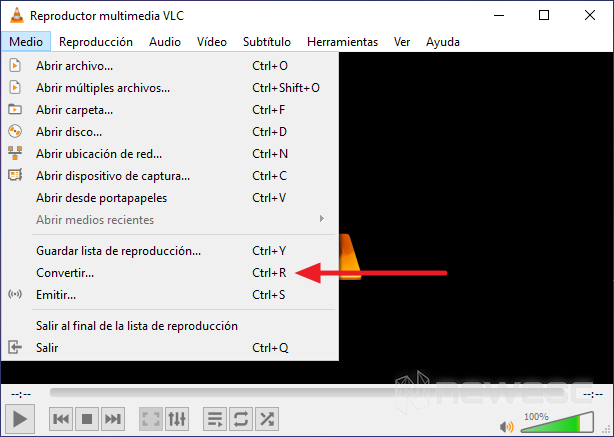
- Subsequentemente, toque em Converter/Salvar.

- Ao fazer isto, verá o seguinte ecrã onde pode escolher o formato Vídeo – H.264 + MP3 (MP4).
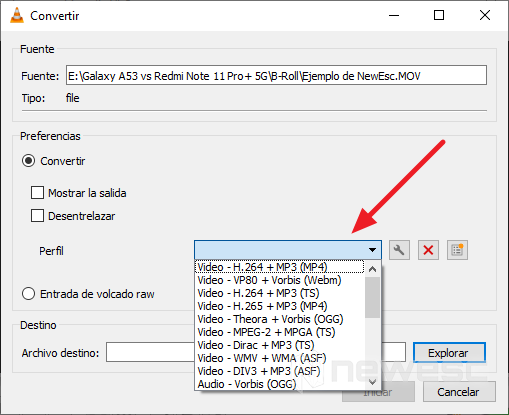
- Então, ao escolher o destino, é importante que coloque no final do nome .mp4. Depois disso, pode tocar em “Start”.
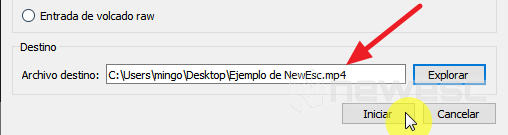
Quando o programa terminar o seu trabalho, será encerrado. Mas não se preocupe, encontrará o vídeo, no novo formato.
Converter MOV em MP4 com a Consola de Comandos
Se for alguém com alguns conhecimentos mais avançados, então recomendamos o uso da Consola de Comandos. Para tal, terá de descarregar o FFmpeg a partir do seu site oficial. Nós, para o Windows 10, utilizámos a ultima versão disponível.
- Quando o download estiver completo, extraia todos os seus ficheiros para uma única pasta. Neste caso, a deixei directamente no ambiente de trabalho.
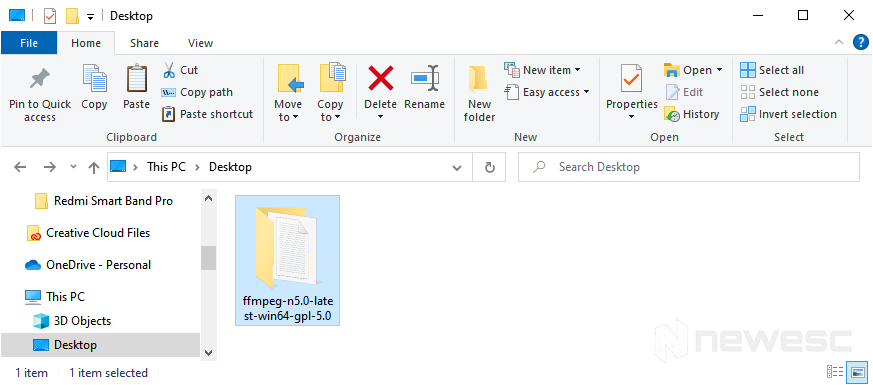
- Agora, basta copiar o ficheiro que deseja partilhar para a pasta “bin”.
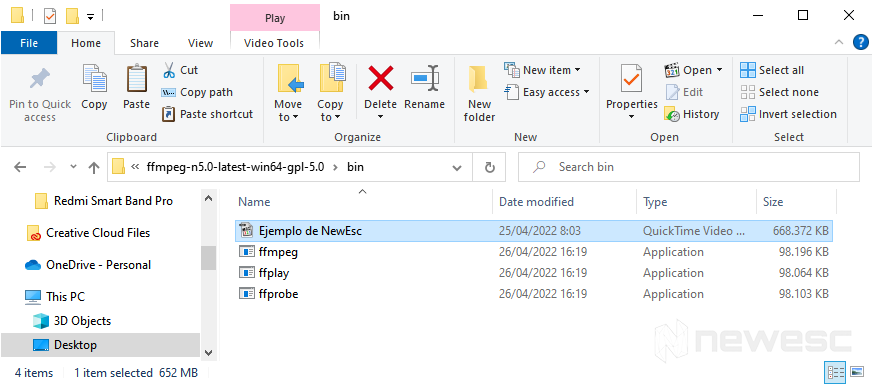
- Depois, na mesma pasta, abrir o terminal Windows clicando com o botão direito do rato enquanto se mantém premido o botão Shift.
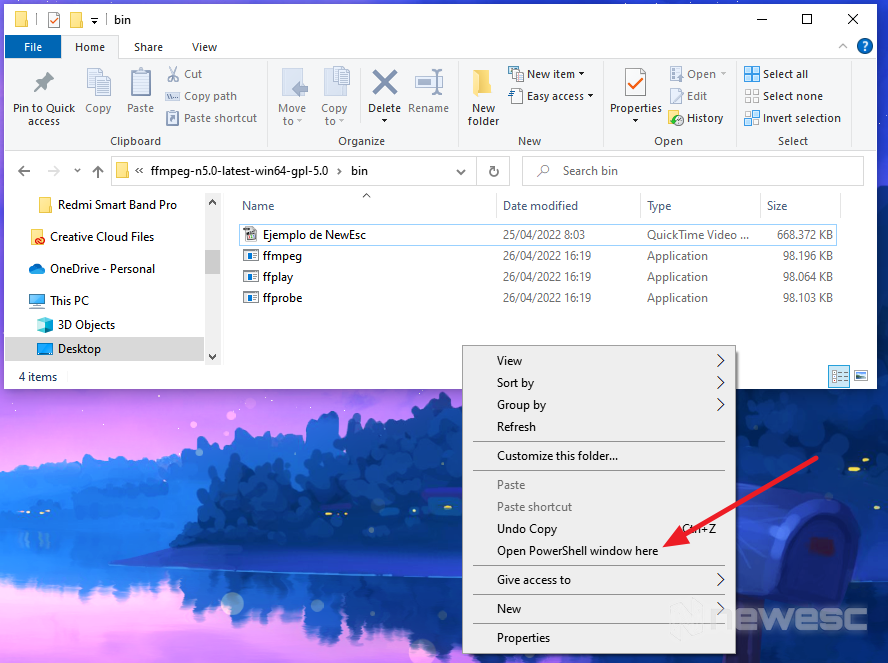
NOTA: Caso obtenha PowerShell e não “Command Line”, como eu fiz, abra-o a partir de Start e depois escreva “cd + Folder path”. No meu caso, como a pasta do lixo estava no meu ambiente de trabalho, o código final estava:
cd C:\Usersmingo\Desktop\ffmpeg-n5.0-latest-win64-gpl-5.0-bin
- Agora, no terminal, digite o seguinte comando:
ffmpeg -i fonte.mov target.mp4

Ao premir Enter, o programa começará a fazer a conversão, e depois verá o novo ficheiro MP4 na mesma pasta do caixote do lixo.
Como converter MOV para MP4 em macOS
Se o problema é que se está preso em macOS, a solução é simples. No entanto, lembre-se que é aconselhável utilizar a aplicação certa para a tarefa. Caso contrário, perderá irremediavelmente a qualidade do ficheiro. Permute é o seu aliado neste momento.
Passo a passo com Permute
Permute é uma aplicação amplamente utilizada que é especialista nesta tarefa de conversão. Como tal, a sua utilização não é complexa, uma vez que a sua interface é de fácil utilização para qualquer pessoa. Mesmo assim, não o deixaremos sozinho no processo.
- Depois de descarregar a aplicação, abra-a.
- Depois, localizar a opção “Ficheiro” na barra do menu principal.
- A seguir, seleccione “Abrir” e escolha o ficheiro .MOV que está guardado no seu Mac. Automaticamente, aparecerá uma subjanela onde terá de indicar que a conversão é para MP4.
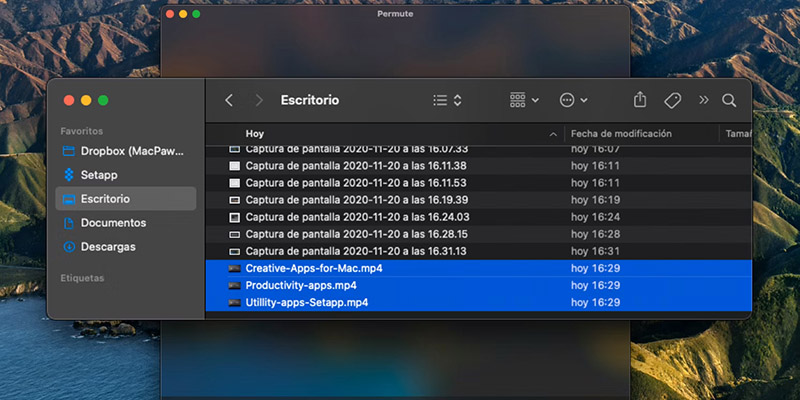
- Finalmente, clicar em “Iniciar” para iniciar o processo. Também o pode fazer clicando no botão play no fundo.
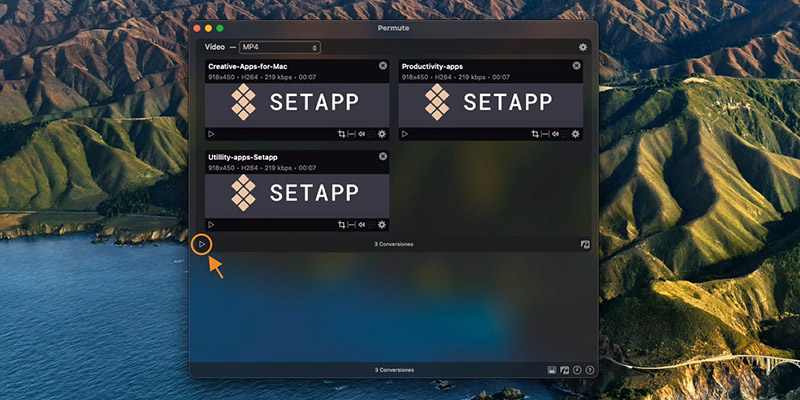
- Permute pedir-lhe-á para seleccionar um destino (pasta) para quando a conversão do MOV para MP4 estiver concluída.
Complicado? Não. Vantajosamente, Permute tem a função de realizar o mesmo procedimento em massa. Por outras palavras, pode seleccionar vários ficheiros para transformar num só lote, e eles serão guardados no mesmo local fornecido. Também não perderá nenhuma das suas qualidades audiovisuais!
Como um facto curioso, o QuickTime Player foi anteriormente capaz de executar esta acção nativamente. No entanto, a Apple desactivou completamente essa funcionalidade, forçando medidas como esta (Permute), infelizmente.
Converter MOV em MP4 com CloudConvert

CloudConvert é uma plataforma online que resolverá todos os seus problemas num instante em relação a esta questão. Em primeira instância, aceda ao seu website para desencadear o resto das etapas.
- Na parte central, a opção de carregar o ficheiro que tem em mente é realçada a vermelho.
- Abaixo, o CloudConvert apresenta uma série de especificações que pode modificar como desejar. Estes estão associados à qualidade de vídeo, tamanho e outras questões. Se não o fizer, pode manter os dados padrão.
- Caso contrário, efectuará a conversão deste e de vários outros ficheiros num curto espaço de tempo. Quando estiver feito, permitir-lhe-á descarregá-los sem problemas.
E é tudo! É súper fácil. Quando terminar a leitura, será provavelmente aquele que já foi convertido. Passou de formatador inexperiente a perito em menos de 1 hora de leitura. A partir de agora, será capaz de tratar este assunto de forma excelente.
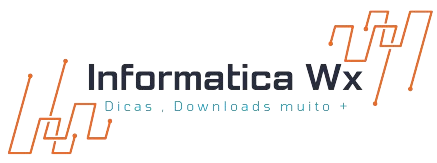






Nenhum comentário