Como ignorar a TPM e instalar o Windows 11 em qualquer PC (todos os métodos)

A essa altura, todo mundo sabe que um dos principais obstáculos para instalar o Windows 11 em qualquer computador é a compatibilidade com o TPM 2.0. E muitos entendem que a Microsoft tomou essa medida de forma até safada para fazer com que se venda mais computadores sem muita necessidade.
Vários equipamentos que ainda contam com um ótimo hardware ficaram de fora da compatibilidade com o Windows 11, e isso foi visto como um movimento de mercado por parte da Microsoft. Muitos computadores antigos que ainda rodam bem com o Windows 10 “não cumprem com os requisitos” impostos, mas poderiam funcionar muito bem com a nova versão do sistema operacional.
Mas não existe nada que seja definitivo nessa vida, incluindo o mundo da informática. Existem várias formas para driblar as exigências da Microsoft para o funcionamento do Windows 11. Alguns métodos são mais fáceis, outros mais difíceis, mas são métodos efetivos.
Sem falar que a própria Microsoft criou um “truque” oficial para driblar as exigências do TPM 2.0 e da CPU, o que mostra que até mesmo o pessoal de Redmond se arrependeu de ser tão exigente na hora de estabelecer os parâmetros de uso do novo sistema operacional.
Neste post, vamos detalhar todos os métodos possíveis para instalar o Windows 11 saltando a exigência do TPM 2.0. Porque todos tem o direito de ter a versão mais atualizada do sistema operacional da Microsoft.
Via registro de instalação o Windows

Se você tem um disco de instalação ou ISO do Windows 11, pode driblar os requisitos de RAM e TPM para instalar o sistema operacional em um computador teoricamente não compatível com o software. Basta que você realize o processo em uma instalação limpa.
Faça o seguinte:
- Inicializamos a partir do disco de instalação ou da imagem ISO do Windows 11 .
- Pressionamos as teclas Shift + F10 para iniciar o prompt de comando.
- Agora, dentro do registro, devemos ir para o seguinte caminho: HKEY_LOCAL_MACHINE\SYSTEM\Setup
- Criamos uma nova chave de registro em Configurações e a nomeamos como LabConfig. Se você não sabe como gerá-la, basta clicar com o botão direito do mouse no painel direito da janela e selecionar New > Key, para finalmente inserir o nome.
- Dentro de LabConfig, geramos valores DWORD e nomeamos como BypassTPMCheck e BypassSecureBoot e definimos seus valores para 1. A maneira de criar um novo valor DWORD é clicando com o botão direito do mouse na janela direita e selecionando o novo valor DWORD (32 bits) e, em seguida, atribuindo um nome à chave. Em seguida, clique duas vezes para abri-lo e defina-o como 1.
- Se também quisermos ignorar o requisito de RAM, adicionamos valores DWORD para BypassRAMCheck
- Fechamos o Regedit e o prompt de comando, para que a partir de agora possamos continuar com sua instalação do Windows 11 normalmente.
Com a ajuda do Rufus

O Rufus é um software gratuito que pode gerar um disco de instalação do Windows 11 em um pendrive. Sua vantagem é que esse instalador pode ser customizado para não solicitar os requisitos de TPM, RAM e CPU.
A única exigência aqui é que o pendrive que vai receber a ISO customizada do Windows 11 deve contar com 16 GB ou mais de espaço livro de armazenamento.
Faça o seguinte:
- Baixamos a versão mais recente do Rufus e a instalamos no computador.
- Inserimos um pendrive em branco de 16 GB ou mais e abrimos o Rufus.
- Selecionamos o dispositivo USB no qual queremos instalar o Windows 11.
- Precisamos garantir que a seleção de inicialização mostre “Disco ou imagem ISO” e clique em Download.
- Selecione Windows 11 e, em seguida, Continuar, escolha a versão mais recente e clique em Continuar novamente.
- Agora devemos colocar a edição e clicar em Continuar, depois escolher o idioma e clicar novamente em Continuar.
- É hora de selecionar a arquitetura (x64 normal) e clicar em Download. Veremos como uma nova janela se abre perguntando onde salvar a imagem ISO. Nós a salvamos na pasta Downloads, embora também possamos baixar a imagem usando um navegador, se quisermos.
- Clicamos no menu suspenso Imagem e selecionamos Instalação estendida do Windows 11 para desabilitar o TPM, a inicialização segura e o requisito de 8 GB de RAM.
- Verificamos novamente se a unidade correta está selecionada e, em seguida, clicamos em Iniciar para iniciar a instalação.
- O processo de gravação pode levar algum tempo, dependendo da unidade USB que você estiver usando, mas quando terminar, a unidade poderá ser removida e usada para instalar o Windows 11 em um computador antigo ou até mesmo em uma máquina virtual.
- Agora instalamos ou atualizamos para o Windows 11.
É preciso executar tudo via USB se você está realizando uma instalação que será a partir de uma atualização do Windows 10. Se você inicializar o computador a partir dessa unidade, poderá fazer uma instalação limpa do sistema operacional. Em caso de problemas, basta desabilitar a inicialização segura no BIOS do equipamento.
Via Windows Update

Se você optar pelo Windows Update para instalar o Windows 11, poderá saltar a exigência do TPM como requisito fundamental para a instalação, segundo os passos abaixo:
- Navegamos para o código- fonte Skip_TPM_Check_on_Dynamic_Update.cmd na ferramenta de criação de mídia AveYo Github.
- Clique no botão Copiar conteúdo bruto no canto superior direito da caixa de código.
- Criamos um novo arquivo na área de trabalho e o nomeamos skip_tpm_check.cmd
- Devemos ter certeza de que as extensões do arquivo podem ser vistas e que a extensão do arquivo é realmente .cmd, caso contrário não será executado.
- Abrimos skip_tpm.cmd para editá-lo, usando o bloco de notas ou outro editor de texto.
- Colamos o código que copiamos do github.
- Salvamos e executamos o arquivo skip_tpm.cmd.
- Precisamos clicar em Sim quando solicita o Controle de Conta de Usuário.
- Agora veremos uma mensagem dizendo que o Bypass TPM na atualização dinâmica foi instalado. A execução do programa novamente desativará o utilitário.
Depois de tudo isso, o Windows Update vai permitir atualizar a nossa compilação existente do Windows 11, inclusive permitindo a atualização direta do Windows 10 para o 11 sem maiores problemas.
O método oficial da Microsoft
A própria Microsoft entregou os pontos, e liberou um truque que diminui um pouco os requisitos mínimos de instalação do Windows 11. O método permite que computadores com TPM 1.2 possam instalar o novo sistema operacional.
Faça o seguinte:
- Abrimos o Regedit.
- Vamos para o caminho: HKEY_LOCAL_MACHINE\SYSTEM\Setup\MoSetup
- Criamos um DWORD (32 bits) chamado AllowUpgradesWithUnsupportedTPMOrCPU (caso não exista).
- Definimos AllowUpgradesWithUnsupportedTPMOrCPU como 1.
- Fechamos o Regedit e reiniciamos o PC.
- Agora devemos ser capazes de atualizar para o Windows 11 a partir do Windows 10 usando a mídia de instalação.
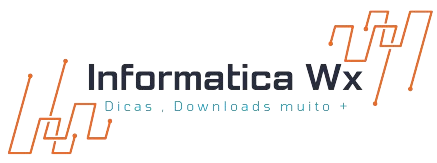



Nenhum comentário