Como alterar a hora e a data no Windows 11?
O novo sistema operacional Windows 11 está tomando forma para substituir o Windows 10 definitivamente. Enquanto o último continuará a receber suporte até 2025, os usuários estão migrando para o Windows 11 em massa.
Infelizmente, a transição nem sempre é suave, pois o facelift da interface do usuário do Windows 11 dificulta a aplicação de configurações básicas para alguns usuários. Por exemplo, agora você terá que pressionar Shift + F10 para ver as opções antigas do menu de contexto, como Atualizar e Personalizar.
Outra configuração que pode parecer um pouco desconhecida e menos intuitiva envolve a data e a hora do seu sistema. O Windows 11 normalmente ajusta a data e a hora automaticamente usando seu servidor de horário online. No entanto, se você não vir a data e a hora corretas em seu computador com Windows 11, este artigo mostrará diferentes maneiras de ajustá-las.
Como alterar as configurações de data e hora do sistema no Windows 11
Existem diferentes maneiras de alterar as configurações de data e hora do Windows 11. Desde o uso do Painel de Controle até a inserção de comandos no Prompt de Comando e no Windows PowerShell, você pode encontrar facilmente a melhor opção para você.
Configurando a data e a hora automaticamente
Se você estiver usando configurações manuais, poderá permitir que o Windows 11 configure as coisas automaticamente.
Vá para o lado direito da barra de tarefas. Clique com o botão direito do mouse na exibição de hora e data. Selecione “Ajustar data e hora”.
Depois que a página Hora e idioma >> Data e hora for aberta, alterne a opção "Definir hora automaticamente" para Ligado.
Depois de fazer isso, alterne a opção "Definir fuso horário automaticamente" para Ligado.

Ajustando a data e a hora manualmente
Se a configuração automática de data e hora não funcionar para você, seguir a rota manual é uma opção. Para fazer isso, vá para a janela Configurações tocando na tecla do logotipo do Windows + I.
Clique em Hora e idioma. Selecione Data e Hora na próxima página.

Quando a próxima página aparecer, desative “Definir hora automaticamente”.
Desça até o botão “Definir fuso horário automaticamente” depois disso e alterne para Desligado.
Em seguida, vá para o menu suspenso Fuso horário para selecionar seu fuso horário.

Depois disso, vá para “Definir a data e hora manualmente” e clique em Alterar.
Ajuste sua data e hora na caixa de diálogo e selecione Alterar.

Como alterar a hora e a data no Windows 11 usando o Painel de Controle
O Painel de Controle chegou ao Windows 11 e você pode ajustar as configurações de hora e data usando essa interface. Você ainda pode seguir o processo antigo para fazê-lo. No entanto, aqui estão as etapas a serem seguidas caso você tenha esquecido como fazê-lo.
Inicie a janela de diálogo Executar usando a tecla do logotipo Win + atalho R. Digite “painel de controle” na caixa de texto do Run e pressione Enter.

Clique em Relógio e Região ao abrir a janela do Painel de Controle.

Em seguida, clique em Data e Hora.

Depois que a janela Data e hora aparecer, clique no botão "Alterar data e hora".
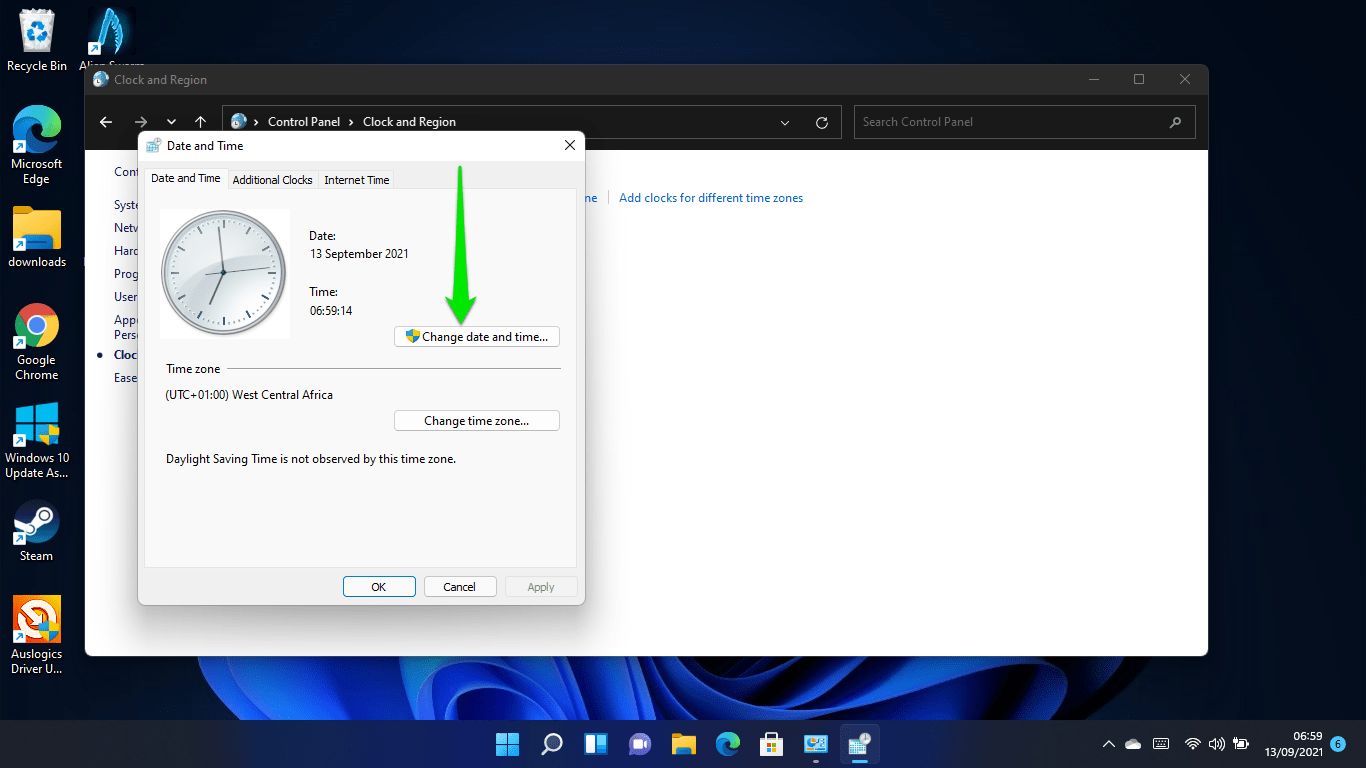

Agora você pode ajustar sua data e hora na caixa de diálogo Configurações de data e hora. Clique no botão OK depois de fazer as alterações.
Clique no link "Alterar configurações do calendário" para ajustar seus formatos de data e hora.

Você pode clicar em Configurações adicionais na janela de diálogo da região para alterar sua moeda, sistema de medição e configurações de data e hora.

Como alterar a data e a hora usando o prompt de comando no Windows 11
Se você quiser ser técnico, pode inserir um conjunto de comandos no prompt de comando para alterar as configurações de data e hora do seu sistema. Certifique-se de aplicar cada etapa diligentemente.
Recomendamos que você inicie o prompt de comando com privilégios de administrador.
Primeiro, inicie a janela de diálogo Executar usando a tecla do logotipo Win + atalho R. Digite “CMD” na caixa de texto do Run e pressione Ctrl + Shift + Enter.
Selecione a opção Sim depois que a solicitação de permissão do Controle de Conta de Usuário for exibida.
Quando Administrator: Command Prompt abrir, digite “time /t” (sem as aspas) e pressione Enter.
Digite “date /t” (sem as aspas) para exibir a data.
Para alterar a hora, digite neste formato:
hora hora:minuto
Digite a hora e o minuto corretos no lugar de hora:minuto. O comando deve ficar assim se a hora for 06:56:
Hora 06:50
Pressione Enter e pronto.
Para alterar a data, você deve digitar neste formato:
data MM/DD/AAAA
O mês deve vir primeiro (substituindo MM), o dia em segundo (substituindo DD) e o ano por último (substituindo YYYY). Deve ficar assim:
data 13/05/2021
Pressione Enter e a data deve ser alterada.

Como alterar a hora e a data no Windows 11 usando o Windows PowerShell
Você pode usar o Windows PowerShell (Windows Terminal no Windows 11) para alterar a data e a hora do sistema com um comando.
Clique com o botão direito do mouse no botão Iniciar ou pressione a tecla do logotipo do Windows + X para iniciar o menu de usuário avançado.
Selecione Terminal do Windows (Admin).

Depois que a interface Administrador: Windows PowerShell for exibida, use este formato para alterar a data e a hora no relógio de 12 horas:
Set-Date -Data “dd/mm/yyyy HH:MM AM”
O comando deve ficar assim:
Definir-Data -Data “13/05/2021 6:56 AM”
Siga este formato para o relógio de 24 horas:
Set-Date -Data “dd/mm/yyyy HH:MM”
E o comando deve ficar assim:
Definir-Data -Data “13/05/2021 06:56”
Sempre pressione Enter após cada linha de comando.
Por que não consigo alterar a data e a hora no meu computador?
Às vezes, o Windows 11 não atualiza e sincroniza automaticamente seu tempo, mesmo com seus melhores esforços. Você teria que alterar a hora manualmente neste caso. Esse problema específico parece ter cruzado do Windows 10.
No entanto, nem todos experimentam isso. Portanto, esperamos que a Microsoft resolva esse problema para todos os usuários o quanto antes.
Dito isso, você pode reiniciar o serviço Windows Time e verificar se isso resolve o problema. Abra o menu Iniciar e digite “Serviços”. Clique em Serviços para abrir o aplicativo.
Role para baixo e clique duas vezes no serviço Windows Time para abrir sua janela de diálogo Propriedades quando vir a interface Serviços.

Depois que a janela aparecer, clique em Parar se o serviço estiver em execução e defina o tipo de inicialização como Automático.
Por fim, clique no botão Iniciar e clique em OK.

Você também pode alterar o servidor de horário se o Windows não estiver sincronizando automaticamente seu horário e região.
Siga esses passos:
- Inicie a janela de diálogo Executar usando a tecla do logotipo Win + atalho R. Digite “painel de controle” na caixa de texto do Run e pressione Enter.
- Clique em Relógio e Região ao abrir a janela do Painel de Controle.
- Em seguida, clique em Data e Hora.
- Alterne para a guia Hora da Internet assim que a janela de diálogo Data e hora for exibida.
- Depois disso, clique no botão Alterar configurações.
- Quando a caixa de diálogo Configurações de horário da Internet for aberta, marque a caixa "Sincronizar com um servidor de horário da Internet".
- Selecione “time.nist.gov” no menu suspenso Servidor e clique no botão “Atualizar agora”.
- Clique em OK quando terminar.
Você pode ir para outros servidores no menu suspenso e ficar com aquele que funciona para você.
Conclusão
É assim que define a data e a hora no Windows 11.
Baixe e instale o Software BoostSpeed se quiser melhorar o desempenho do seu sistema e mantê-lo. O programa foi projetado para otimizar o desempenho de um PC, localizando e removendo arquivos inúteis e chaves de registro do sistema com erros que o tornam lento. Ele também protege o disco rígido contra spyware e vem com outras ferramentas que podem ajudá-lo a ajustar as configurações do seu sistema.
O software BoostSpeed é compatível com o Windows 11 e, à medida que a Microsoft continua a melhorar o sistema operacional, este aplicativo ajudará seu PC a atingir o máximo em termos de desempenho e eficiência.
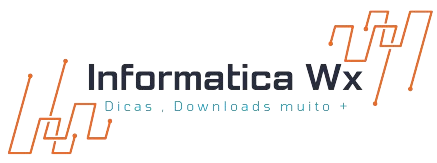





Nenhum comentário