Como corrigir o atraso do Explorador de Arquivos no Windows 11

Os problemas do File Explorer estão entre os piores pesadelos para qualquer usuário do Windows. Isso porque você perderá um tempo precioso, pois não poderá acessar os arquivos necessários para fazer as coisas a tempo.
Alguns usuários relataram que o File Explorer do Windows 11 fica lento sempre que o inicia, impedindo-os de acessar os arquivos. Mesmo os usuários que executam o sistema operacional em sistemas de ponta reclamaram do problema.
Neste artigo, você encontrará diferentes maneiras de corrigir os problemas de atraso do Explorador de Arquivos do Windows 11.
Por que o File Explorer do Windows 11 está atrasado?
Como o Windows 11 é o mais novo sistema operacional da Microsoft, são esperados bugs e falhas aqui e ali. Afinal, a empresa ainda está lançando atualizações essenciais para ajustar o sistema operacional, liberar recursos prometidos e corrigir problemas.
Dito isso, outros problemas subjacentes podem estar em jogo. Eles incluem arquivos temporários, uma unidade de disco rígido muito fragmentada, malware e o novo menu da faixa de opções do File Explorer.
Felizmente, as soluções neste artigo provaram ser eficazes para se livrar do problema.
Como corrigir “File Explorer está lento ou travado” no Windows 11
Agora, siga os métodos abaixo um após o outro para que seu File Explorer funcione como deveria.
Atualizar Windows
A atualização do sistema operacional Windows 11 é fundamental. Como o sistema operacional ainda está em sua infância, a Microsoft continuará lançando atualizações e hotfixes para corrigir problemas específicos. O problema de atraso do File Explorer pode ser um desses problemas que a empresa registrou como um bug e corrigiu em uma atualização lançada.
Então, vá para o cliente Windows Update para fazer o necessário. Se você precisar de um guia, nós o cobrimos. Siga esses passos:
- Vá para o menu Iniciar e clique no ícone Configurações.
- Clique em Windows Update no canto superior direito da janela Configurações.

- Quando a interface do Windows Update aparecer, clique no botão Verificar atualizações.
- Depois que o cliente encontrar e baixar as atualizações disponíveis, permita que ele reinicie o computador e conclua a instalação. Observe que talvez seja necessário clicar em Baixar e instalar se uma atualização cumulativa opcional estiver disponível. Embora esta seja provavelmente uma atualização de recurso, ela pode resolver o problema do Explorador de Arquivos.

Reinicie o Explorador de Arquivos
Para muitos, reiniciar o Explorador de Arquivos resolveu o problema definitivamente. Às vezes, toda a interface do usuário do Windows fica travada por algum motivo, e reiniciar o Explorador de Arquivos por meio do Gerenciador de Tarefas resolve o problema. Aqui está o que você deve fazer:
- Toque na combinação de teclado Ctrl + Shift + Esc para iniciar o Gerenciador de Tarefas. Você também pode clicar com o botão direito do mouse na barra de tarefas ou no botão Iniciar e clicar em Gerenciador de tarefas.
- Quando o Gerenciador de Tarefas abrir, clique em Mais Informações se você não conseguir ver suas guias.
- Agora, clique com o botão direito do mouse na entrada do Windows Explorer na guia Processos e clique em Reiniciar.

Limpar arquivos indesejados
Muitos aplicativos do sistema e de terceiros criam arquivos temporários que usam apenas por um tempo. Por exemplo, o cliente do Windows Update salva os arquivos de atualização na pasta SoftwareDistribution e eles não são mais necessários após algum tempo.
Esses arquivos temporários se acumulam com o tempo e afetam o desempenho do sistema. Isso porque eles entopem seu disco rígido e afetam sua CPU sempre que seu computador indexa seus arquivos.
Esta pode ser a razão pela qual o seu Explorador de Arquivos continua atrasado. Limpar os arquivos temporários deve corrigir o problema definitivamente. Você pode usar a ferramenta interna de limpeza de disco para remover rapidamente esses arquivos. Siga esses passos:
- Pressione a combinação de logotipo do Windows + teclado R.
- Depois que a janela de diálogo Executar for aberta, digite “cleanmgr.exe” e toque no botão Enter no teclado.

- A ferramenta Limpeza de disco solicitará que você selecione sua unidade se tiver mais de um volume ou partição.
- Selecione a unidade que você está limpando e clique em OK.

- O utilitário compilará e exibirá todos os arquivos temporários em seu computador em categorias.
- Selecione os arquivos que deseja remover e clique em OK. Se você for mais fundo, você também pode remover arquivos temporários do sistema clicando no botão “Limpar arquivos do sistema”.

Você também pode acessar a janela Configurações para remover arquivos temporários:
- Pressione o logotipo do Windows e os botões do teclado I juntos.
- Depois que as configurações aparecerem, role para baixo e clique em Armazenamento.

- O Windows calculará automaticamente seus arquivos temporários assim que a interface de armazenamento for exibida.
- Clique em Arquivos Temporários.

- Vá para Sistema > Armazenamento > Arquivos Temporários.
- Você encontrará diferentes categorias de arquivos temporários. Selecione cuidadosamente aqueles que deseja remover e clique no botão Remover Arquivos.

Se você instalar o Software BoostSpeed , não precisará passar pelo estresse de usar a ferramenta Limpeza de disco ou a interface de configurações. Em vez disso, você fará o trabalho automaticamente. O Software BoostSpeed realiza verificações programadas para encontrar arquivos indesejados problemáticos e excluí-los, mantendo seu sistema otimizado a cada passo do caminho. Além disso, o Software BoostSpeed verifica se há chaves de registro restantes e corrompidas que podem estar deixando seu computador mais lento.
Infelizmente, limpar manualmente seu registro é difícil e perigoso, mesmo com conhecimento técnico avançado.
Desfragmente seu disco rígido
Se você usar uma unidade de disco rígido, ela pode estar muito fragmentada. Isso acontece quando as informações do arquivo estão espalhadas pelo disco.
Sua CPU usa poder de processamento extra para localizar arquivos e recuperá-los da unidade. Infelizmente, isso pode fazer com que o Explorador de Arquivos fique atrasado sempre que você tentar acessar arquivos específicos.
Esse problema específico era um problema nas versões anteriores do Windows e não é surpresa vê-lo no Windows 11. Afinal, a falha está ligada a unidades de disco rígido e não a sistemas operacionais.
Desfragmentar seu disco rígido eliminará o problema neste caso. Veja como fazer isso:
- Abra a janela Pesquisar clicando na lupa na barra de tarefas. Você também pode tocar no atalho de teclado do logotipo do Windows + S.
- Digite Painel de Controle na caixa Pesquisar e abra o Painel de Controle.
- Clique em Sistema e Segurança depois que o Painel de Controle for aberto.

- Role para baixo até Ferramentas do Windows quando a janela Sistema e Segurança aparecer e clique em “Desfragmentar e otimizar suas unidades”.

- Quando a janela Otimizar unidades aparecer, selecione seu volume principal e clique em Analisar.
Nota: O status atual pode não indicar com precisão o estado do seu disco. Se o seu disco rígido estiver 10% fragmentado ou mais, você deve desfragmentá-lo.
- Clique no botão Otimizar para iniciar o processo.

O processo pode demorar um pouco, dependendo de quão fragmentado seu disco está.
Para evitar que esse problema ocorra no futuro, permita que o Windows otimize sua unidade regularmente. Você pode optar por fazê-lo mensalmente ou semanalmente. Vá para a seção Otimização agendada na janela Otimizar unidades e clique no botão Alterar configurações para fazer isso.
Você também pode instalar uma unidade de estado sólido para evitar a dor de cabeça da fragmentação.
Ative o Explorador de Arquivos Clássico
Embora o menu da faixa de opções renovado no Windows 11 seja uma lufada de ar fresco, voltar para a interface do usuário anterior pode resolver os atrasos que você está enfrentando.
O processo envolve a adição de uma nova string ao registro do sistema. É um processo complexo e técnico, portanto, certifique-se de saber o que está fazendo. Um único erro no registro do sistema pode desestabilizar seu sistema operacional. Portanto, se você não conhece o Editor do Registro, peça a alguém com conhecimento para ajudá-lo.
Além disso, seria aconselhável fazer backup do registro do sistema. Dessa forma, você pode restaurar suas configurações atuais se algo der errado. Siga esses passos:
- Abra a caixa Pesquisar, digite “editor do registro” e clique em Editor do Registro.
- Você também pode abrir a caixa de diálogo Executar (Win + R), digitar “regedit” e pressionar a tecla Enter.
- Clique em Sim no pop-up do UAC.
- Depois que o Editor do Registro for aberto, clique em Arquivo >> Exportar.

- Selecione Tudo na seção Intervalo de Exportação da caixa de diálogo Exportar Arquivo do Registro. Em seguida, escolha uma pasta, insira um nome de arquivo e clique em Salvar.

- Se a necessidade de restaurar o registro surgir, abra o Editor do Registro e clique em Arquivo >> Importar, encontre o arquivo de backup que você acabou de salvar e clique duas vezes nele.
Agora, siga este guia para restaurar o File Explorer clássico:
- Vá para o painel esquerdo do Editor do Registro e navegue até a seguinte chave:
HKEY_LOCAL_MACHINE >> SOFTWARE >> Microsoft >> Windows >> CurrentVersion >> Shell Extensions
- Clique com o botão direito do mouse em Shell Extensions e clique em New >> Key no menu de contexto.
- Renomeie a nova chave como “Bloqueada”.
- Em seguida, selecione a chave bloqueada.
- Vá para o lado direito da janela (onde você encontrará o valor da string padrão), clique com o botão direito do mouse na área vazia e selecione New >> String Value.
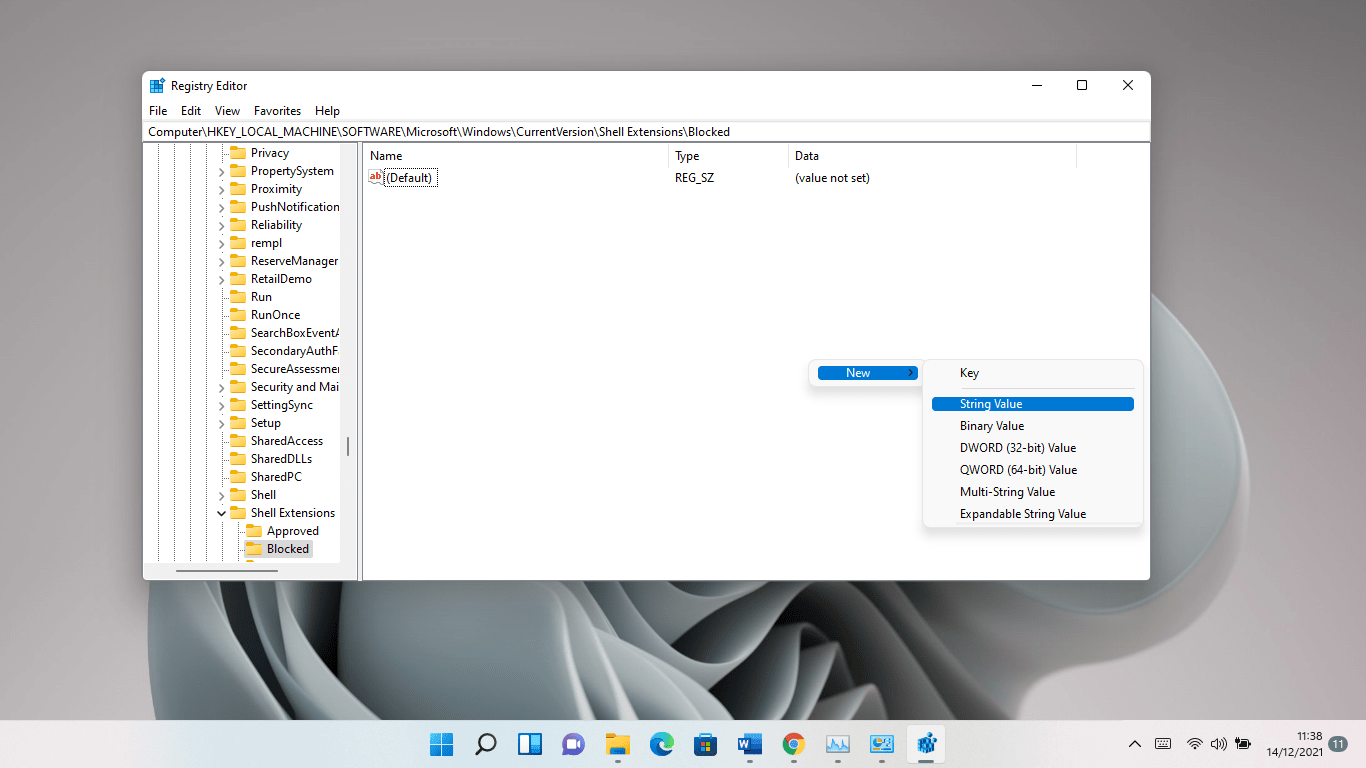
- Renomeie a nova string {e2bf9676-5f8f-435c-97eb-11607a5bedf7}.

- Agora, feche o Editor do Registro e reinicie o computador.

Você sempre pode reverter para a nova interface excluindo a string.
Palavras de despedida
É assim que corrige os problemas de atraso do Explorador de Arquivos do Windows 11. Se o problema persistir apesar de todo o seu esforço, tente executar seu programa antivírus para localizar e remover malware. Se o problema não desaparecer, considere redefinir seu PC.
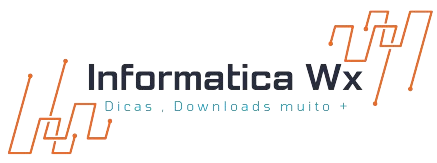



Nenhum comentário