Como alterar o visualizador de PDF padrão do Windows 11 em etapas fáceis

Como alterar o visualizador de PDF padrão do Windows 11 em etapas fáceis
Cada dispositivo, digamos, computadores, vem com um aplicativo integrado. Suponha que estejamos baixando qualquer PDF e, ao tentar abri-lo, usaremos o visualizador integrado padrão. Ele vem com um pop-up para uma mensagem informando se queremos tornar o visualizador integrado nosso visualizador padrão. Na maioria das vezes acabamos clicando sim, mas depois desejamos alterá-lo para nosso visualizador preferido por conveniência.
Uma coisa que você precisa saber é que os visualizadores de PDF são perfeitos para ler ou visualizar PDF, mas não são uma ótima opção quando se trata de modificação ou edição. Cada computador possui seu editor de PDF padrão. No Windows, temos o Microsoft Edge e o Mac usa o Preview. Se você está lutando para alterar o visualizador de PDF padrão no Windows 11 , este artigo resolverá todos os seus problemas. Aqui falaremos sobre várias maneiras de mudar o visualizador e algumas dicas como bônus.
Por que alterar o visualizador de PDF padrão?
Existem muitos visualizadores disponíveis no mercado de software que vêm com melhor interface de usuário e facilidade de uso. Esta é a principal razão pela qual as pessoas mudam de visualizador. A conveniência acima de tudo é o primeiro motivo.
Não há como negar que o visualizador integrado vem com certas limitações quando se trata da funcionalidade de edição ou anotação do PDF. Às vezes, esses visualizadores padrão não conseguem exibir os arquivos PDF e isso leva a problemas como erros de formatação. Ao mudar para um visualizador de PDF melhor, você pode aprimorar sua experiência de edição e leitura. Um bom visualizador ou editor de PDF permite editar, converter, criar, mesclar, processar em lote, OCR e muito mais.
Muitos reclamaram que o Windows substitui o visualizador de PDF padrão pelo visualizador de PDF aleatório. Isso acontece nos casos em que você baixa um aplicativo de terceiros capaz de abrir PDF e marca a caixa para torná-lo o visualizador de PDF padrão. Você só precisa desmarcar essas alterações de configurações no aplicativo.
Maneiras de alterar o visualizador de PDF padrão do Windows 11
Aqui estão as quatro maneiras pelas quais você pode alterar o visualizador de PDF padrão no Windows 11. Depois de baixar o visualizador de sua preferência, siga qualquer um dos métodos explicados abaixo:
Método 1: use o menu de contexto “Abrir com”
Durante a instalação, se alguém esquecer de colocar o visualizador preferido como padrão, esta é a maneira mais fácil. Veja como você pode fazer isso no menu de contexto.
- Primeiro comece clicando com o botão direito no arquivo PDF que deseja abrir.
- Passe o mouse sobre a opção “Abrir com a opção” e a partir daí selecione o driver recém-instalado.
- Se você não conseguir encontrar o driver que baixou, clique na opção “Escolher outro aplicativo” e isso permitirá que você selecione o novo aplicativo que estará disponível na caixa de diálogo.
Agora o arquivo PDF será aberto no visualizador desejado. Ela se tornará a ferramenta PDF padrão a partir deste momento.
Método 2: usar o aplicativo Configurações
O aplicativo de configurações é uma ferramenta fácil que ajuda a resgatar problemas técnicos. Pode-se usar o aplicativo Configurações para alterar o leitor de PDF padrão. Aqui estão as etapas que você precisa seguir:
- Primeiro, vá para a barra de pesquisa e digite configurações. Entre as opções disponíveis, selecione a melhor correspondência.
- Clique na opção App seguida da opção selecionar aplicativos padrão.
- Agora você tem que rolar para baixo e selecionar o tipo de arquivo PDF. A partir daí, você pode escolher o aplicativo padrão atualmente em funcionamento.
- Por fim, selecione o novo visualizador de PDF que deseja definir como padrão.
Depois de escolher o novo aplicativo, ele será o visualizador de PDF padrão.
Método 3: use o painel de controle
O Painel de Controle pode ser usado para múltiplas alterações de configurações; É semelhante a um canivete suíço para um computador. Isso permitirá que você faça ajustes e altere o leitor de PDF padrão. Veja como você pode fazer isso.
- Vá ao menu de pesquisa e digite “Painel de Controle”. A partir daí, selecione a correspondência apropriada.
- Assim que o Painel de Controle abrir, selecione Programas seguido de Programas Padrão.
- A partir daqui, selecione o leitor de PDF preferido. Agora opte pela opção “Definir este programa como opção padrão”. Agora, este aplicativo selecionado se tornará o visualizador de PDF padrão.
Você precisa seguir as etapas acima corretamente para definir o visualizador de PDF preferido como padrão.
Método 4: usar o programa padrão
Vários leitores de PDF permitem ao usuário alterar o PDF padrão dentro do aplicativo. Depois de baixar o leitor de PDF de terceiros, você precisa iniciá-lo. Lá você receberá um pop-up de notificação onde precisará fazer as alterações necessárias para tornar o leitor de PDF seu visualizador padrão.
Dicas para alterar o visualizador de PDF padrão no Windows 11
Ao alterar o visualizador de PDF padrão no Windows 11, aqui estão alguns conselhos úteis que você precisa ter em mente:
- Escolha um visualizador de PDF que seja conveniente para você e que satisfaça todos os requisitos exclusivos onde você poderá realizar edições simples ou que tenha recursos de segurança aprimorados.
- Se estiver enfrentando um problema ao alterar o visualizador de PDF padrão, você pode começar reiniciando o computador e tentando novamente.
- Depois de alterar o visualizador de PDF padrão, é importante verificar se os outros programas estão funcionando corretamente ou não. Em alguns casos, outros programas também são impactados pelas novas mudanças.
Palavras Finais
Siga as etapas mencionadas acima para alterar o visualizador de PDF padrão no Windows 11. No Windows 11, existe um aplicativo chamado Visualizador de PDF padrão que é usado para abrir arquivos PDF. No entanto, muitos não acharão isso útil e gostariam de mudar para um visualizador de PDF melhor e mais conveniente. Portanto procure o melhor aplicativo do mercado. Um bom visualizador de PDF também oferece ótimas funcionalidades, como converter PDF em palavras e economizar tempo.
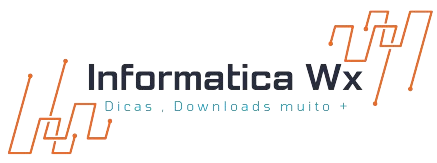






Nenhum comentário