Como corrigir o erro Van 1067 no Windows 11 e 10? [Guia 2022]

Vendo o erro Van 1067 toda vez que você tenta executar o jogo Valorant em seu novo sistema Windows 11, este tutorial é para você. O erro Van geralmente ocorre quando o sistema não executa determinadas ações devido a falhas internas ou falta de alguns recursos.
A principal razão pela qual você está vendo o erro Valorant no Windows 11 é devido ao TPM 2.0 ou ao Secure Boot, esses dois recursos são necessários no Windows 11 e, se o dispositivo TPM não for detectado durante a execução do jogo, causará um problema. Portanto, certifique-se de que ambos os recursos estejam funcionando ao iniciar o jogo no Windows 11.
Bem, o erro Van 1067 geralmente é visto no sistema operacional Windows 11, mas os usuários do sistema operacional Windows 10 também estão vendo o erro.
Portanto, se você está enfrentando o mesmo, está no lugar certo, veja aqui como corrigir o erro Van 1067 no Windows 11 e 10 também.
Aqui, antes de ir para as correções, verifique primeiro outros culpados que causam o erro no Windows 10.
O que causa o “Código de erro Van 1067 em Valorant”?
- Secure Boot e TPM 2.0 no Windows 11: Como dito acima, o principal motivo responsável pelo erro é o Secure Boot e o TPM 2.0 não estão habilitados ao jogar o jogo no Windows 11. Portanto, verifique se os recursos estão habilitados.
- Windows desatualizado: às vezes, a execução do jogo na versão desatualizada do Windows também pode causar erros no jogo.
- Desabilite o Windows e o firewall antivírus de terceiros: Os servidores do jogo podem ser bloqueados pelo firewall do Windows Defender ou por qualquer firewall antivírus de terceiros que esteja causando esse problema.
- Problemas de compatibilidade: nem todos os aplicativos e jogos são estáveis no Windows 11, pois está em seu estágio inicial e isso também pode ser a causa desse problema.
- Discord: Parece estranho, mas os jogadores também relataram na página oficial do blog do Valorant que o Discord está causando esse problema do Van 1067 Windows 11.
Como corrigir o erro Van 1067 no Windows 11 e 10?
Solução 1: ative a inicialização segura e o TPM 2.0 (Windows 11)
Jogadores em diferentes fóruns relataram que você precisa habilitar o Secure Boot e o TPM 2.0 no Windows 11 para jogar o jogo. Então, vamos tentar e habilitar esses dois. Para habilitar o Secure Boot e o TPM 2.0, siga as instruções mencionadas abaixo:
- Pressione Shift + Restart clique na opção Solução de problemas.
- Em seguida, clique na opção avançada e, em seguida, clique em Configurações de firmware UEFI

- Agora clique na opção Segurança disponível no lado esquerdo e ative a opção Trusted Platform Module (TPM).

- Em seguida, reinicie o seu PC.
Agora ative o recurso Secure Boot:
- Reinicie o seu PC e segure o botão F2 ou o botão BIOS do seu
- Agora no menu do BIOS, clique na guia Segurança e ative o Secure Boot

- Em seguida, inicialize seu PC e inicie o jogo e verifique se o problema foi resolvido ou não.
Solução 2: atualize o Windows
O Windows 11 ainda está em seu estágio inicial e há muitos problemas de compatibilidade com ele, os desenvolvedores estão tentando tornar seus jogos e aplicativos mais estáveis no Windows 11.
Apesar disso, se você estiver executando o jogo no Windows 10, também precisará instalar as atualizações mais recentes, pois a versão desatualizada do Windows pode entrar em conflito com os arquivos mais recentes do jogo.
A Microsoft também está enviando atualizações OTA com frequência para resolver esses problemas de compatibilidade. Portanto, é recomendável verificar se há atualizações do Windows disponíveis e instalá-las para corrigir esse erro. Para verificar as atualizações do Windows, siga as instruções mencionadas abaixo:
- Vá para o menu Iniciar e procure por configurações na barra de pesquisa.
- Em Configurações, clique no Windows Update
- Agora clique em Verificar atualizações

- Em seguida, o Windows baixará as atualizações, se disponíveis.
- Agora reinicie o seu PC e inicie o Valorant e verifique se o erro Van 1067 foi resolvido ou não.
Solução 3: desative o firewall do Windows Defender ou o firewall antivírus de terceiros
O Windows Defender e antivírus de terceiros podem considerar o jogo como uma ameaça e bloquear seus servidores. Portanto, é recomendável desabilitar o firewall de ambos os sistemas de segurança. Para desabilitar os firewalls siga as instruções mencionadas abaixo:
Firewall do Windows Defender:
- Clique no Menu Iniciar e procure por Configurações na barra de pesquisa.
- Em seguida, clique na opção Privacidade e segurança disponível no lado esquerdo.
- Agora clique na opção Segurança do Windows e, em seguida, clique em Firewall e proteção de rede

- Aqui, clique na opção Rede privada e desligue o firewall.
- Agora volte e clique na opção Rede pública e desligue o firewall.

- Inicie o jogo no seu sistema Windows e verifique se você ainda vê o erro.
Antivírus de terceiros:
- Inicie o antivírus e clique em Configurações
- E escolha Desativar

- Em seguida, inicie o jogo para ver se o erro foi corrigido.
Solução 4: Desative o Discord
Os jogadores no site oficial do fórum do jogo relataram que desabilitar o Discord os ajudou a resolver o erro. Portanto, experimente e verifique se o problema foi resolvido ou não. Para desativar o Discord, siga as instruções mencionadas abaixo:
- Inicie o aplicativo Discord e clique na opção Configurações.
- Agora clique na opção Configurações do Windows disponível no lado esquerdo.
- Em seguida, desative a opção Abrir Discord.

- E reinicie o seu PC e inicie o jogo e verifique se o problema foi resolvido ou não.
Solução 5: altere as configurações de compatibilidade
O Windows 11 ainda está em sua fase inicial e nem todos os aplicativos e jogos são compatíveis para rodar corretamente nele. Portanto, você não pode esperar que a Microsoft e o desenvolvedor do jogo o tornem compatível. Até lá, a melhor maneira é rodar o jogo em modo de compatibilidade. Para rodar o jogo em modo de compatibilidade siga as instruções abaixo:
- Clique com o botão direito do mouse no ícone do jogo e clique em Propriedades
- Agora clique na guia Compatibilidade e selecione seu sistema operacional Windows

- Pressione Aplicar e depois
- Agora inicie o jogo e verifique se o problema do Van 1067 Windows 11 foi resolvido ou não.
Solução 6: execute a inicialização limpa
Alguns aplicativos e programas e serviços de terceiros começam a ser executados em segundo plano assim que você inicializa o sistema e causam conflito com os arquivos do jogo. Portanto, desativá-los pode funcionar para você.
Siga as instruções fornecidas para desativar os serviços de terceiros:
- Primeiro, inicialize seu sistema como administrador.
- Pressione a tecla Windows + R e na caixa Executar digite msconfig e pressione a tecla Enter.

- Em seguida, na janela que se abre, clique na guia Serviços e, abaixo, clique na caixa de seleção Ocultar todas as opções de serviços da Microsoft.

- E clique na opção Desativar tudo, fazendo isso desligará os programas em execução em segundo plano.
- Agora pressione Ctrl + Shift + Esc para iniciar o Gerenciador de Tarefas

- Agora vá para a guia Inicialização e desative todos os Serviços do Windows.
- Quando o processo terminar, reinicie o seu PC
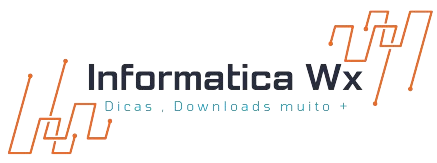






Nenhum comentário