7 Correções “Windows Atualizar Erro 80072efe” Permanentemente

Resumo – O artigo contém instruções passo a passo sobre como corrigir o Windows Atualizar Erro 80072efe rapidamente. O erro geralmente aparece após a execução de uma instalação limpa no Windows 7 ou ao tentar atualizar ou pesquisar as atualizações mais recentes do Windows.
O erro surge devido à conexão interrompida ou padrão entre o servidor Windows Update e o PC. O código de erro 80072EFE não surge apenas no Windows 7, mas também no Windows 10 e 11 mais recente.
Portanto, se você também estiver lidando com o erro, siga as correções fornecidas uma a uma com cuidado.
Vamos começar..!
Como corrigir “Erro 80072efe do Windows Atualizar”?
O código de erro 80072efe Windows 7 geralmente aparece devido à configuração defeituosa da rede que cria um obstáculo ou dificuldade durante a atualização do sistema operacional. Portanto, tente as correções fornecidas abaixo e supere o erro.
Correção 1 – Instale o patch de atualização KB3138612
Muitos usuários conseguiram corrigir o erro 80072efe instalando a atualização mais recente, portanto, siga as etapas para instalar o patch.
- Abra o link https://www.catalog.update.microsoft.com/Search.aspx?q=KB3138612
- E baixe o patch KB3138612 para seu sistema Windows 7
- Clique no link Baixar o pacote
- Clique em Downloads e abra a pasta que você baixou KB3138612 e clique nela para instalar o arquivo atualizado mais recente
Reinicie o sistema e verifique se o erro foi corrigido.
Correção 2 – Execute o solucionador de problemas de atualização integrada
Aqui, sugere-se executar o solucionador de problemas embutido do Windows Update para corrigir o código de erro 80072efe em seu sistema Windows.
Siga os passos para fazê-lo:
- Pressione o Win + S e na opção de pesquisa> digite solução de problemas
- Clique nas configurações de solução de problemas e clique em Solucionadores de problemas adicionais
- Selecione o Windows Update e clique em Executar a solução de problemas.

- Então, finalmente, passe pelas soluções de solução de problemas sugeridas
Correção 3 – Excluir pasta CatRoot2
A pasta CatRoot2 é uma das pastas do sistema Windows que é necessária no processo de atualização da janela. Sempre que tentamos atualizar por meio do Windows Update, a pasta rootkit2 é a responsável por manter as assinaturas do pacote do Windows Update. E excluir o conteúdo da pasta catroot2 remove a corrupção e resolve o problema do Windows Update.
Então, aqui, você precisa parar ou sair do serviço criptográfico, pois ele se inclina ou depende da pasta CatRoot2.
- Pressione o botão Win + R para iniciar a caixa de diálogo Executar
- Na caixa Executar, digite services.msc e clique em Enter.

- Clique duas vezes em Serviços Criptográficos para iniciar o Windows.
- Clique na opção Parar, que você pode ver em Serviços de Criptografia

- Em seguida, clique na opção Aplicar e clique em OK para sair ou sair do Windows.
- Pressione as teclas Win + E no teclado para abrir o Explorador de Arquivos
- Digite o comando fornecido C:WindowsSystem32
- Clique com o botão direito na pasta catroot2 e clique no botão Excluir

- Abra ou inicie os Serviços de Criptografia novamente.
- Clique em Iniciar para reiniciar os serviços e clique em Aplicar.
- Clique na opção OK para fechar ou sair da janela.
Agora, verifique se você ainda está vendo o erro de atualização 80072EFE no sistema operacional Windows e vá para a próxima correção.
Correção 4 – Exclua o arquivo Rootkit
O código de erro 80072efe do Windows 7 está intimamente associado ou vinculado ao rootkit de um tdds window.32. Esse rootkit ajuda a impedir atualizações de segurança e prejudicar os recursos do Windows Defenders. É muito fácil remover ou encerrar os arquivos de rootkit prejudiciais ou tóxicos.
Você pode remover o rootkit baixando o arquivo executável da web, você pode baixar o executável Kaspersky tdsskiller e ver se o rootkit foi removido e pode instalar a atualização sem ver o erro.
Correção 5 – Desative o antivírus de terceiros
Remova ou desative os pacotes de antivírus e firewall de 3ª parte, pois eles podem falhar e prejudicar a conexão do Win Update. Como resultado, o sistema operacional Windows não poderá atualizar e aplicar as atualizações necessárias.
Portanto, tente desativar o programa antivírus temporariamente e instale a atualização. Para desativar o antivírus, clique com o botão direito do mouse no ícone do antivírus na barra de tarefas e desative-o pelo tempo limite desejado.
Agora, se esse truque funcionar para você, mude para um programa antivírus diferente ou desinstale completamente o programa antivírus atual.
Siga as instruções dadas:
- Vá para Executar pressionando o botão Win + R e digite ‘appwiz.cpl’ e clique em Enter para abrir os Programas e Recursos.

- Nos Programas e Recursos, você verá suítes superprotetoras (programas antivírus).
- Acesse o site de superproteção que você deseja desinstalar. Em seguida, selecione a opção Desinstalar.

- Siga as instruções fornecidas que aparecem na tela da área de trabalho para desinstalar ou remover os aplicativos de segurança
- Próximo Reinicie o sistema ou dispositivo.
Correção 6 – Redefinir os componentes do Windows Update
Em muitos casos, você não consegue instalar a atualização devido a arquivos de atualização danificados ou corrompidos. Portanto, aqui é sugerido encerrar os serviços relacionados, bem como excluir as atualizações do Windows que podem estar causando conflito.
Siga os passos para fazê-lo:
- Inicie o prompt de comando e execute-o como administrador
- Agora digite ou copie e cole os comandos abaixo indicados um por um e pressione Enter após cada
net stop wuauserv
net stop cryptSvc
net stop bits
net stop msiserver

- Aperte o Windows + E e abra o Explorador de Arquivos
- E vá para os locais e exclua todo o conteúdo nas pastas
C:\\Windows\\System32\\catroot2
C:\\Windows\\SoftwareDistribution

- Novamente, inicie o prompt de comando e cole os comandos abaixo e pressione Enter após cada
net start wuauserv
net start cryptSvc
net start bits
net start msiserver
- Quando o processo estiver concluído, saia do prompt de comando e reinicie o sistema.
Correção 7 – Execute uma inicialização limpa
Executar a inicialização limpa do seu sistema com quaisquer falhas ou programas em segundo plano que entrem em conflito com a atualização do Windows e o impeçam de ser executado.
Mas aqui você precisa fazer login como administrador e seguir as etapas mencionadas abaixo:
- Na caixa de pesquisa digite msconfig
- E abra a janela Configuração do sistema

- Aqui clique na aba Serviços e abaixo selecione a opção “Ocultar todos os serviços da Microsoft”

- E clique em Desativar tudo
- Agora clique na guia Inicialização e clique em Abrir Gerenciador de Tarefas

- Clique com o botão direito do mouse em cada processo e escolha Desativar
- Em seguida, feche o Gerenciador de Tarefas e Ok
- Reinicie o seu PC.
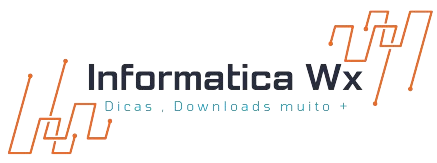






Nenhum comentário