Como criar uma tabela personalizada com uma macro no Microsoft Word

Você sabe como as tarefas repetitivas podem ser demoradas. Se você estiver recriando a mesma tabela repetidamente em seus documentos do Word, por que não automatizar esse trabalho? Usando uma macro, você pode fazer a tabela uma vez e reutilizá-la facilmente.
Talvez você queira usar a mesma tabela em pontos diferentes em um único documento. Em vez de copiar e colar a tabela várias vezes, basta executar a macro. Ou talvez você crie relatórios comerciais regulares que às vezes incluem uma tabela. Você pode usar um template , mas se não precisar da tabela toda vez, será necessário um esforço extra para configurá-la quando precisar .
Vamos dar uma olhada em como é fácil usar uma macro para criar uma tabela personalizada que você pode reutilizar sempre que quiser.
O que são macros no Microsoft Word?
Se você nunca usou macros no Microsoft Word , pode ficar intimidado. No entanto, macros são basicamente pedaços de programação criados pelas teclas que você pressiona, palavras que você digita ou ações do mouse que você faz. Você simplesmente grava a macro e a executa quando quiser usá-la. A programação está nos bastidores, então não há razão para ver qualquer código, a menos que você queira.
Antes de configurar sua própria macro, você pode verificar por que deve ter cuidado com os arquivos recebidos que contêm macros criadas por outras pessoas.
Gravar uma macro para a tabela personalizada
Para criar uma macro, certifique-se de ter as macros habilitadas no Microsoft Office . Você pode começar a gravar uma macro pressionando o botão Gravar Macro na Barra de Status na parte inferior do Word ou clicando em Macros > Gravar Macro na faixa de opções da guia Exibir.

Quando a janela Gravar Macro for exibida, preencha os detalhes:
- Nome da Macro : Dê à sua macro um nome que você reconheça (sem espaços). Usaremos CustomTable.
- Atribuir macro a : Escolha se deseja atribuí-la a um botão ou a um atalho de teclado. Você também pode acessar e executar suas macros na guia Exibir clicando em Macros > Exibir macros.
- Armazenar macro em : Por padrão, as macros são armazenadas em Todos os documentos, o que permite reutilizá-las em todos os documentos do Word. Mas você pode selecionar o documento atual na lista suspensa, se preferir.
- Descrição : Opcionalmente, adicione uma descrição.
Clique em “OK” quando terminar e estiver pronto para criar a tabela.

Lembre-se de que você já começou a gravar, portanto, configure sua tabela antes de fazer qualquer outra coisa no Word. Se necessário, você pode pausar a gravação acessando a guia Exibir e clicando em “Pausar gravação” na caixa suspensa Macros.

Crie a Tabela
Agora você pode criar sua tabela como faria normalmente indo primeiro para a guia Inserir. Clique na seta suspensa Tabela e arraste para selecionar o número de colunas e linhas ou escolha “Inserir tabela”, insira os números de coluna e linha e clique em “OK”.

Opcionalmente, personalize a tabela
Em seguida, você pode fazer coisas como adicionar um estilo à sua tabela ou inserir cabeçalhos de coluna ou linha . O objetivo é incluir as personalizações em sua tabela que você sempre desejará reutilizar. Afinal, o objetivo é economizar tempo na estrada!
Como exemplo, inserimos uma tabela quatro por quatro com um estilo de tabela com faixas e cabeçalhos de coluna.

Dica: tente não personalizar demais sua mesa. Se você adicionar muitas opções sofisticadas, poderá encontrar erros ao executar a macro.
Parar de gravar a macro
Quando terminar de criar sua tabela, clique no botão Parar Gravação na Barra de Status ou vá para a guia Exibir e clique em “Parar Gravação” na caixa suspensa Macros.

Execute a macro para inserir sua tabela
Quando chegar a hora de usar sua macro de tabela personalizada, coloque o cursor no documento onde deseja inserir a tabela.
Você pode usar o botão que você atribuiu ou o atalho de teclado que você criou. Ou você pode ir para a guia Exibir, clicar na seta suspensa Macros e selecionar “Exibir macros”.

Selecione sua macro na lista e clique em “Executar”.

Sua tabela deve aparecer em seu documento no local que você escolheu.

Se você estiver criando um documento que inclui uma tabela que planeja reutilizar com frequência, considere gravar uma macro para poder inserir a tabela facilmente no futuro.
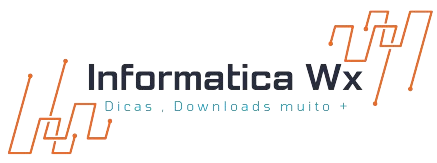





Nenhum comentário