Como preencher dados sequenciais automaticamente no Planilhas Google

Você costuma preencher as células da planilha à mão? O Planilhas Google pode reconhecer seu padrão de dados e preencher automaticamente suas células com dados sequenciais , economizando tempo e energia. Veja como usá-lo com números, nomes de meses, fórmulas e muito mais.
Preencher Números Sequenciais
Para preencher automaticamente números sequenciais, como de 1 a 10, clique em uma célula da planilha e digite 1. Na célula abaixo, digite o número 2.

Selecione ambas as suas células. Clique no pequeno quadrado azul no canto inferior direito da segunda célula e arraste para baixo.

As planilhas preencherão as células que você arrastou com números sequenciais.

Você também pode usar esse método para preencher números negativos. Nesse caso, basta digitar -1em vez de 1e você estará pronto.
Se você quiser alternar as linhas preenchidas (ter uma célula vazia entre cada número), basta deixar a segunda célula em branco em vez de inserir o 2, destacar as duas células e arrastar para baixo.
Preencher números ímpares sequenciais
Para preencher automaticamente suas células com números ímpares ( pulando quaisquer números pares ) como 1, 3, 5 e 7, clique na primeira célula da planilha e digite 1. Clique na segunda célula e digite 3.

Selecione a primeira e a segunda célula. Em seguida, do canto inferior direito da segunda célula, arraste para baixo.

Suas células serão preenchidas com todos os números ímpares, como você pode ver abaixo.

Preencher números pares sequenciais
Você também pode preencher automaticamente números pares (como 2, 4, 6, 8 e assim por diante) em suas células. Para isso, na primeira célula, digite 2. Em seguida, clique na segunda célula e digite 4.

Selecione sua primeira e segunda células. Do canto inferior direito da segunda célula, arraste para baixo.

Agora você tem apenas números pares em suas células.

Preencher Meses Sequenciais
O Planilhas também ajuda você a preencher suas células com nomes automáticos de meses. Você só precisa mencionar o nome do primeiro mês e o Planilhas preencherá o restante das células automaticamente para você.
Para fazer isso, clique na primeira célula da planilha e digite o nome de um mês. Vamos digitar January.

No canto inferior direito da sua célula, arraste para baixo.

O Planilhas preencherá suas células com nomes de meses sequenciais, como você pode ver abaixo.

Fórmulas de preenchimento
Com a função de preenchimento automático do Planilhas, você não precisa digitar sua fórmula em cada célula. Em vez disso, arraste a célula que contém a fórmula para as células desejadas e o Planilhas copiará a fórmula para você.
Ele até alterará a referência da célula para que você tenha os dados corretos nas células da fórmula.
Para fazer isso, ao lado do primeiro registro em sua planilha, digite sua fórmula e pressione Enter.

No canto inferior direito da célula onde você inseriu a fórmula, arraste para baixo até que todos os seus registros sejam cobertos.

O Planilhas copiará sua fórmula para todas as células pelas quais você arrastou. Em seguida, ele mostrará os resultados correspondentes nas células da fórmula.

Preencha quaisquer dados
Como você pode notar nos exemplos acima, você pode inserir praticamente qualquer dado em suas planilhas, e o Planilhas o ajudará a preencher automaticamente seus dados sequenciais se puder reconhecer um padrão.
Basicamente, você precisa inserir seus dados nas duas primeiras células para que tenha um padrão a seguir. Em seguida, selecione essas células e arraste o pequeno quadrado azul para baixo para inserir o próximo valor na sequência de seus dados.
E é assim que você usa a função de preenchimento automático inteligente do Planilhas Google para inserir valores automaticamente em suas células. Esperamos que ajude você a economizar tempo.
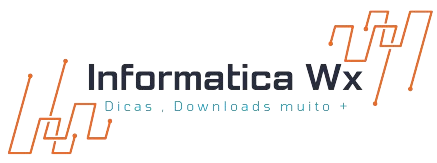





Nenhum comentário