Como ativar a legenda no Windows 11 [Passos]
Dicas para ATIVAR legendas no Windows 11:
Neste artigo, discutiremos sobre como ativar legendas ocultas no Windows 11, como ativar legendas ocultas no Windows 11. Você será guiado com etapas/métodos fáceis para fazer isso. Vamos iniciar a discussão.
O que são “legendas ocultas” no Windows 11?
‘Closed Captions’: Closed Captions é o recurso do sistema operacional Windows 11 que oferece que você pode ler que são faladas na parte de áudio de um vídeo. O Windows 11 oferece suporte a legendas ocultas por padrão. Assim, você pode habilitar ou desabilitar as legendas ocultas no computador Windows 11 de acordo com suas necessidades e, para isso, basta clicar com o botão direito do mouse ou guiar na tela do vídeo para escolher essas opções. O recurso Closed Captions quando ativado, os textos geralmente são exibidos na parte inferior da tela.
O estilo padrão é texto branco no bloco, mas você pode alterar o estilo e a cor do texto e do plano de fundo de acordo com suas necessidades. O recurso Closed Captions pode ser útil para pessoas com deficiência auditiva ou pessoas em áreas onde o som está desligado ou não é permitido. Se você estiver procurando por esse tipo de recurso ou programa, não há necessidade de nenhum programa de terceiros para isso em seu computador com Windows 11.
O Windows 11 vem com muitos novos recursos e aprimoramentos que funcionam muito bem para alguns e adicionam alguns desafios de aprendizado para outros. No entanto, Closed Captions não é novidade no Windows 11. Faz parte do Windows desde o Windows XP. Se você quiser usar o recurso Closed Captions no Windows 11, siga nossas instruções para ativá-lo e usá-lo. Vamos à solução.
Como ativar a legenda fechada no Windows 11?
ATIVAR legendas no Windows 11 no Windows 11 Media Player e no aplicativo Filmes e TV

As formas de ativar ou desativar as legendas ocultas em um vídeo serão diferentes dependendo do aplicativo e da fonte. Para habilitar e desabilitar Closed Captions (CC) no Windows 11 Media Player e no aplicativo Filmes e TV, você pode seguir as etapas abaixo.
Etapa 1: ao reproduzir um vídeo no Windows 11 Media Player e no aplicativo Filmes e TV, você pode clicar ou tocar em qualquer lugar do vídeo
Passo 2: Agora, clique na opção ‘Idiomas de áudio e legendas’ que aparece no canto inferior esquerdo da janela de reprodução
Etapa 3: selecione as ‘Legendas ocultas’ de sua escolha para habilitá-las.
Personalizar legendas no Windows 11

Etapa 4: abra o aplicativo ‘Configurações’ no computador Windows 11 e vá para as configurações de ‘Acessibilidade’ no painel esquerdo
Etapa 5: no painel direito, na seção ‘Audição’, clique em ‘Legendas ocultas’
Selecione ou edite um estilo de legendas:
Etapa 6: selecione um ‘Estilo de legenda’ no menu suspenso ou clique em ‘Editar’ para criar ou personalizar o seu próprio
Escolha novas cores:
Passo 7: Clique no botão ‘Texto’, ‘Fundo’ ou ‘Janela’ para selecionar o elemento Closed Captions que você deseja alterar e, em seguida, selecione uma nova cor para esse elemento das oito amostras fornecidas.
Altere as configurações de fonte, tamanho, efeitos e opacidade:

Etapa 8: Use a lista suspensa Opacidade, Tamanho, Fonte e Efeitos para selecionar as novas opções para Texto de legenda oculta. Você pode visualizar os resultados no vídeo de amostra de visualização do tema. O menu Tamanho é particularmente útil se você achar os estilos de saída muito pequenos para serem lidos. Tente definir o tamanho como Grande ou Extra grande.
Dê um nome ao seu estilo de legenda:
Passo 9: Depois de terminar a personalização de Closed Captions (CC) no Windows 11, clique onde diz ‘Nomeie seu estilo de legenda’, digite um novo nome e salve-o. Agora, você pode usar o recurso Closed Captions no Windows 11 enquanto reproduz um vídeo.
Conclusão
Tenho certeza de que esta postagem o ajudou em Como ativar legendas ocultas no Windows 11, Como ativar legendas ocultas no Windows 11. Você será guiado com maneiras fáceis de fazer isso. Isso é tudo. Para quaisquer sugestões ou dúvidas, por favor escreva na caixa de comentários abaixo.
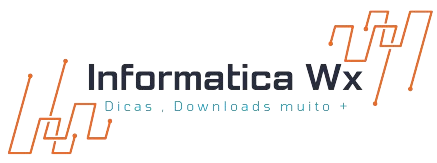






Nenhum comentário