Como abrir o arquivo GZ no Windows 11 [Passos]
Dicas para descompactar/abrir o arquivo GZ no Windows 11:
Neste artigo, discutiremos como abrir o arquivo GZ no Windows 11. Você será guiado com etapas/métodos fáceis para fazer isso. Vamos iniciar a discussão.
‘Arquivo GZ’: O arquivo GZ ou o arquivo com extensão .GZ são arquivos compactados que são criados pelo algoritmo de compactação padrão GNU zip (gzip). Esse formato de arquivo foi desenvolvido inicialmente por dois desenvolvedores de software para substituir o programa de compactação de arquivos do UNIX. A extensão de arquivo GZ ainda é um dos formatos de arquivo de arquivo mais comuns nos sistemas Unix e Linux. Os arquivos GZ apresentam armazenamento de nome de arquivo original e carimbo de data/hora, permitindo que os usuários recuperem as informações do arquivo original mesmo após a transferência do arquivo.
Normalmente, os arquivos GZ são vistos com instaladores de software no sistema operacional baseado em Unix, como Ubuntu e macOS, para arquivamento de dados e backups. Mas os arquivos GZ podem ser usados para fins regulares de arquivamento de dados, portanto, você também pode encontrar esses tipos de arquivos em seu computador Windows 10/11 e pode precisar extrair seu conteúdo.
Abrir ou extrair arquivos GZ no computador Windows 11 é bastante simples e fácil. Esses arquivos podem ser extraídos ou abertos usando aplicativos de terceiros, como o software 7-Zip e PeaZip, que são gratuitos e de código aberto. Além disso, o Windows 10/11 inclui suporte nativo para TAR, TAR.gz ou GZ, que pode ajudá-lo a extrair arquivos TAT ou GZ usando prompts de comando símile. Vamos aos passos.
Como abrir o arquivo GZ no Windows 11?
Método 1: Como abrir/extrair arquivos GZ, arquivos TGZ no Windows 11 usando o software 7-Zip?

O 7-Zip Software é um arquivador de arquivos gratuito e de código aberto com alta taxa de compactação. Este software pode ser utilizado em qualquer computador, inclusive os de organização comercial. Este programa pode ajudá-lo a extrair arquivos compactados e criar seus próprios arquivos compactados em vários formatos diferentes.
Etapa 1: abra seu navegador como o Google Chrome e baixe e instale o software 7-ZIP para Windows 10/11 de 32 bits ou 64 bits no seu computador
Passo 2: Uma vez baixado, abra o 7-ZIP Installller e siga as instruções na tela para concluir a instalação.
Passo 3: Uma vez instalado, abra o 7-ZIP Software e dentro do navegador de arquivos 7-ZIP, vá para a pasta que inclui o arquivo TGZ ou o arquivo GZ
Passo 4: Selecione e clique com o botão direito do mouse no arquivo TGZ ou GZ, selecione ‘7-zip > Extrair arquivos’ para abrir a janela Extrair
Etapa 5: você verá que um novo caminho de pasta já está incluído na caixa de texto ‘Extraído para’. Você pode modificar o caminho, se necessário, e clicar no botão ‘Ok’ para extrair o arquivo.
Passo 6: Agora, clique duas vezes na pasta extrair TAR ou na pasta GZ ou TGZ na mesma janela 7-zip para abri-la. Depois de abrir o arquivo inicial, clique duas vezes nas pastas/arquivos sub TAR para abrir e visualizar o conteúdo.
Método 2: Como converter arquivos GZ ou TGZ para o formato ZIP usando o Online TGZ Converter?
O Explorador de Arquivos do Windows 10/11 permite extrair arquivos ZIP com apenas alguns cliques. Você pode converter arquivos GZ ou TGZ para o formato de arquivo ZIP para abrir o arquivo GZ em seu computador com Windows 11.
Passo 1: Abra seu navegador como o Google Chrome e visite a página ‘https://convertio.co/’. Este é o conversor online TGZ ou GZ
Passo 2: Selecione ‘Choose Files’ para selecionar um arquivo TGZ para converter para ZIP
Passo 3: Selecione o arquivo na pasta e clique em ‘Abrir’ para adicionar o arquivo ao conversor online.
Etapa 4: selecione o tipo de conversão para ‘Zip’
Passo 5: Clique no botão ‘Converter’ para converter o arquivo.
Passo 6: Clique em ‘Download’ e salve o novo arquivo ZIP
Passo 7: Agora, vá para downloads de arquivos onde você salvou os arquivos ZIP baixados. Clique duas vezes no arquivo ZIP baixado para abrir sua guia Extrair, pressione o botão ‘Extrair tudo’ para abrir a janela diretamente abaixo.
Passo 8: Selecione o Destino e clique em ‘Extrair’. Agora, clique duas vezes na pasta extraída do ZIP e abra seu conteúdo.
Método 3: Extraia ou abra o arquivo GZ no Windows 11 usando o comando TAR
Etapa 1: digite ‘cmd’ na caixa de pesquisa do Windows e pressione as teclas ‘SHIFT + ENTER’ no teclado para abrir ‘Prompt de comando como administrador’
Passo 2: Digite o seguinte comando e pressione a tecla ‘Enter’ para executar.
tar -xvzf C:\PATH\TO\FILE\FILE-NAME.tar.gz -C C:\PATH\TO\FOLDER\EXTRACTION
Etapa 3: certifique-se de atualizar a sintaxe para incluir os caminhos de origem e destino. Uma vez executado, você terá todos os arquivos e pastas extraídos para um destino específico.
Conclusão
Tenho certeza de que este post o ajudou em Como abrir o arquivo GZ no Windows 11 com várias maneiras fáceis. Você pode ler e seguir nossas instruções para fazê-lo. Isso é tudo. Para quaisquer sugestões ou dúvidas, por favor escreva na caixa de comentários abaixo.
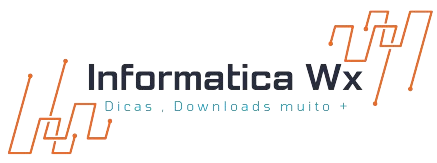






Nenhum comentário