O que fazer quando o Windows não inicia
 |
| Não consegue iniciar o Windows? Possíveis soluções abaixo! |
É comum que pessoas se deparem com o Windows em looping ao tentar ligar um equipamento. Quando o Windows não inicia, podemos suspeitar de diversos problemas que podem ter ocorrido para corromper o Windows como: Atualizações automáticas do Windows, vírus, desligamento incorreto, problemas com a Memória ram e etc. Mais com um pouco de conhecimento, podemos tentar desvendar o problema.
1- Iniciar o Windows em Modo Seguro
Iniciar o Windows em modo seguro, pode te ajudar a descobrir possíveis conflitos de serviços e programas inicializados junto ao Windows. Em modo seguro, o Windows carrega somente serviços básicos para o funcionamento do sistema. Se o seu Windows inicia em modo seguro mais não inicia normalmente, verifique os serviços iniciados junto ao Windows. Drivers incompatíveis com o seu Hardware também podem gerar conflitos na inicialização do Windows, principalmente drivers de vídeo e áudio.
2- Reset a BIOS CMOS
Resetar a BIOS redefini e restaura as configurações padrões da placa mãe para o estado de fábrica. Para realizar o reset esvazie toda a energia que a placa mãe possui.
- Desligue o Computador
- Retire o cabo de energia da fonte de alimentação
- Abra a tampa lateral do seu gabinete
- Remova a bateria lithium localizada na parte central da placa mãe.
- Com o computador fora da tomada e com a bateria da placa mãe removida, mantenha pressionado o botão Power do seu gabinete por aproximadamente 10 segundos. Isso fará com que toda a energia presa na placa mãe possa ser descarregada, e assim a placa mãe volta a seu estado padrão de fábrica.
3- Repare a inicialização do Windows
O próprio Windows vem com opções de reparo de inicialização integrada a inicialização do sistema, que pode verificar a integridade dos arquivos de inicialização do sistema que possa estar danificado ou corrompido.
- Insira uma mídia de recuperação através de pendrive ou CD/DVD.
- Na tela inicial da mídia de recuperação, clique em avançar e logo após em "Reparar o computador".
- Ao iniciar as opções de inicialização, vá até soluções de problemas > Opções avançadas > Reparo de inicialiação.
- Automaticamente o Windows realizará uma varredura em busca de arquivos do sistema que ele possa reparar ou até mesmo substituir o arquivo danificado pelo arquivo de backup original da mídia de recuperação.
4- Reparação de Boot pelo Prompt de comando CMD
Alguns casos exige a reparação do BCD (Boot Configuration Data) que nada mais é do que um arquivo de banco de dados da configuração de inicialização do Windows Boot Manager. Geralmente corrompido pelos arquivos boot.ini e NTLDR, abaixo mostraremos os comandos FIX que são capaz de recriar o BCD.
- Em opções avançadas, selecione a opção Prompt de comando.
- Ao abrir, digite os 4 comandos:
1- bootrec / FixMbr
2- bootrec / FixBoot
3- bootrec / ScanOs
4- bootrec / RebuildBcd
5- bootrec /NT60 ALL / Force /MBR
Após realizar todos os comandos, digite Exit e pressione o Enter para fechar o Prompt de comando e reiniciar o computador. Você também pode tentar o comando "Chkdsk /r" sem aspas para reparação do Boot do Windows.
5- Verifique se há unidades externas conectadas
O seu computador pode estar configurado para inicializar diretamente de uma unidade externa como Pendrive ou HD externo conectado através da porta USB, que pode resultar que a inicialização de Boot enxergue estes dispositivos como principal inicialização, sendo que na verdade o principal é o seu HD. O Windows pode tentar inicializar a partir destes dispositivos conectados, portanto recomendamos remover todos os dispositivos conectado na porta USB deixando somente o mouse e o teclado conectado.
Os procedimentos acima pode te ajudar a reparar os erros de inicialização do Windows, mais sabemos que esta área depende de que cada componente esteja funcionando corretamente. Portanto se após os procedimentos o Windows não iniciar, recomendamos você a procurar um profissional de sua confiança para ele avaliar o problema com o seu computador.
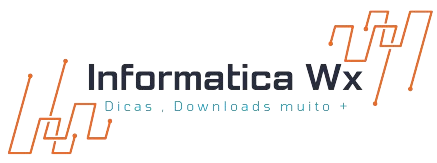





Nenhum comentário